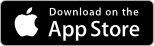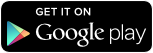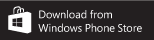Bedienungsanleitung mobile App
In diesem Artikel erhalten Sie Informationen, wie man die Mobile App von timesaver einfach und effizient bedient.
Die mobile App
Inhalt
- Einleitung
- Bedienfeld
- Start- / Stopp-Funktion
- Eingabe von Zeiteinträgen von Hand
- Eingabehilfe für die Zeiterfassung
- Bedienungsanleitung zum Download (Download-Link)
Einleitung
Die mobile App ermöglicht die Zeiterfassung durch die Mitarbeitenden. Ihre Benutzung unterliegt daher folgenden Einschränkungen:
- Benutzer, die NICHT über die Rolle «Mitarbeiter» verfügen, können sich auch nicht einloggen. Beim Versuch sich einzuloggen erscheint eine Fehlermeldung:
- "Fehler beim Login. Kein Mandant gefunden, bei dem Sie Mitarbeiter sind. Bitte benutzen Sie die Web-Applikation."
- Die mobile App bietet keinen Zugang zu den Mandanten-Einstellungen (Kontoverwaltung).
- Die Logindaten (E-Mail-Adresse und Passwort) können nur in der Webanwendung eingesehen oder verändert werden.
Bedienfeld
Das Bedienfeld hat zwei Bereiche: die Menüleiste und den Eingabe-/Anzeigebereich:

Legende:
- Hamburger-Menü (drei waagrechte Striche). Ein leichter Druck auf das Hamburger-Menü öffnet die Navigation.
- Navigation
- Anzeige des aktuell ausgewählten Fensters, hier z.B. "Arbeitszeit"
- Menüleiste (schwarz-dunkelgrauer Hintergrund): Menü, Anzeige des aktuellen Fensters und des aktuellen Mandanten, und aktuelle Funktion wie Speichern und Abbrechen
- Eingabe-/Anzeigebereich (weiss-hellgrauer Hintergrund): Eingabe-/Anzeige von Arbeitszeiten, Tätigkeiten, Abwesenheiten und Spesen.
TIPP
In der Regel genügt ein leichter Druck mit der Fingerspitze, um die Navigation, die Mandantenauswahl, Funktionen wie Speichern oder Links zu betätigen.
Funktionsumfang der mobilen App
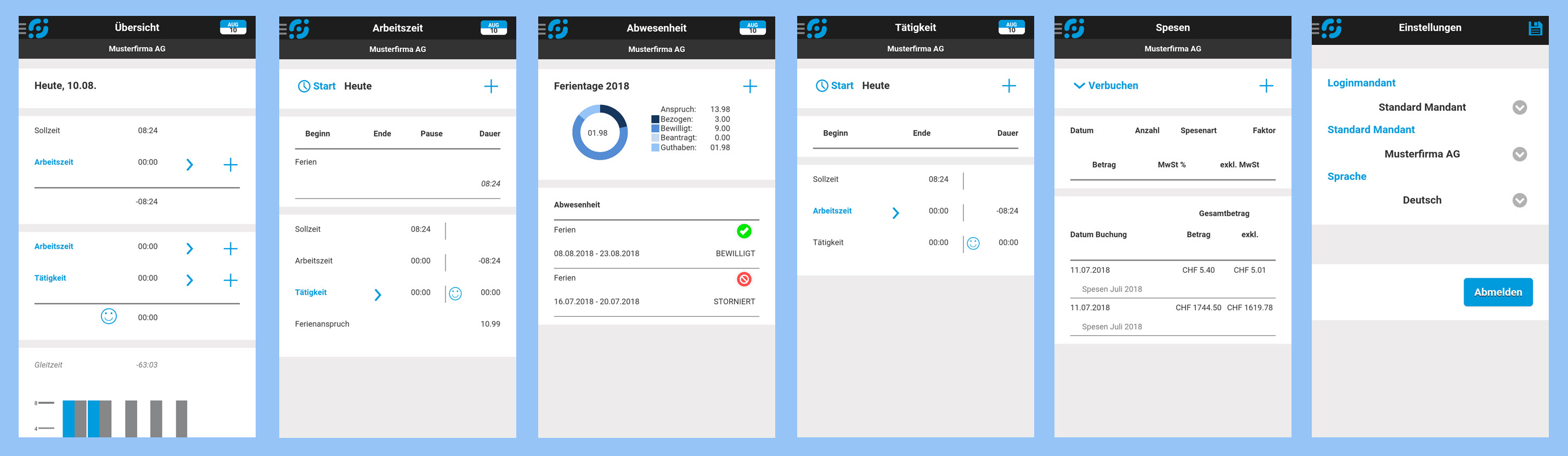
Abbildung 2
Die Module «Übersicht», «Arbeitszeit», «Abwesenheiten», «Tätigkeit» und «Spesen» bieten die gleiche Funktionalität wie in der Webanwendung (Vollversion). Jedoch ist zu beachten:
«Einstellungen»: In den persönlichen Einstellungen der mobilen App lassen sich nur das Login und die Sprache wählen. Personaldaten (E-Mail, Name) sind nicht verfügbar. Ausserdem kann man sich hier von timesaver Abmelden.
Start- / Stopp-Funktion
Die Fenster «Arbeitszeit» und «Tätigkeit» verfügen über eine Start- / Stopp-Funktion: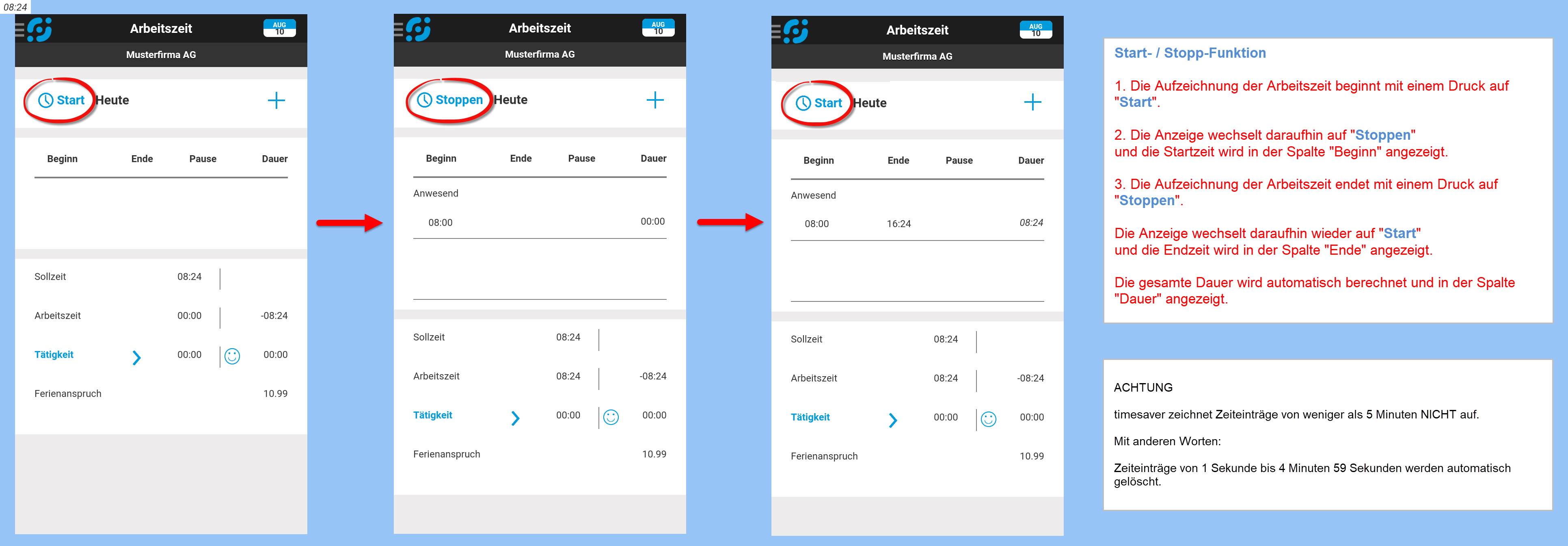
Abbildung 3
Abbildung 3 oben zeigt die Abfolge der Zeiterfassung am Beispiel einer Arbeitszeiterfassung:
- Die Aufzeichnung der Arbeitszeit beginnt mit einem Druck auf "Start". Die Anzeige wechselt daraufhin auf "Stoppen" und die Startzeit wird in der Spalte "Beginn" angezeigt.
- Die Aufzeichnung der Arbeitszeit endet mit einem Druck auf "Stoppen". Die Anzeige wechselt daraufhin wieder auf "Start" und die Endzeit wird in der Spalte "Ende" angezeigt.
- Die gesamte Dauer wird automatisch berechnet und in der Spalte "Dauer" angezeigt.
- Bei erneutem Starten der Zeitaufzeichnung wird eine neue Zeile geschrieben.
Für die Tätigkeitserfassung ist der Ablauf identisch.
ACHTUNG
timesaver zeichnet Zeiteinträge von weniger als 5 Minuten NICHT auf.
Mit anderen Worten: Zeiteinträge von 1 Sekunde bis 4 Minuten 59 Sekunden werden automatisch gelöscht.
Eingabe von Hand
Alternativ ist auch die händische Eingabe von Arbeitszeiten, Tätigkeiten, Spesen und Abwesenheiten möglich. Ausserdem steht eine Eingabehilfe zur Verfügung: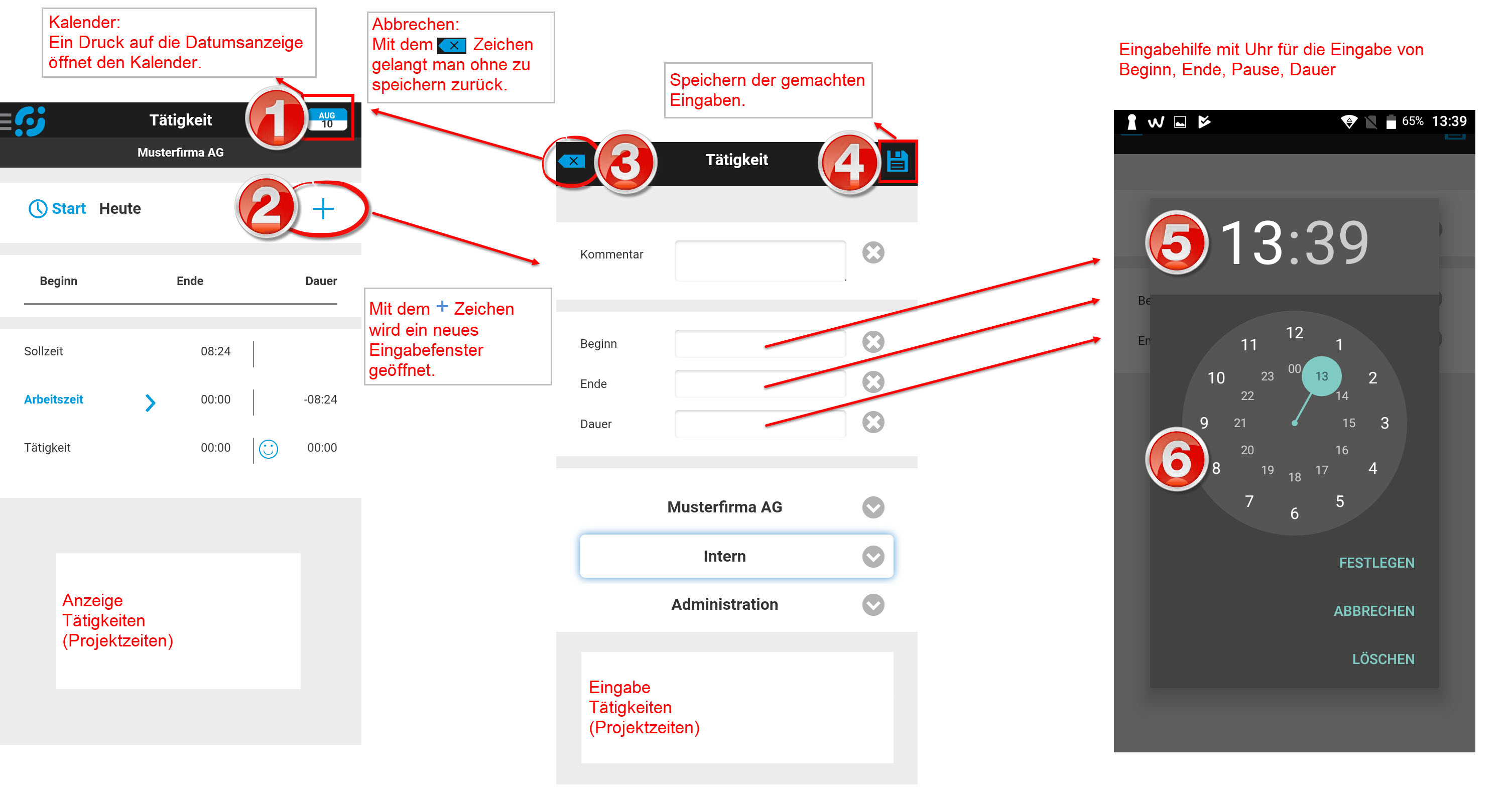
Legende:
- Anzeige Kalender. Wählen Sie ein Datum, für das Sie einen Eintrag erstellen oder bearbeiten wollen.
- Neues Eingabefenster öffnen (+ Zeichen)
- Eingabe Abbrechen ohne zu speichern (x Zeichen)
- Speichern (Disketten-Symbol, seit 2020 ein Häkchen)
- Digitale Anzeige der Uhrzeit, z.B. 13:39.
- Tippen Sie auf die Stunden- oder Minutenanzeige, wenn Sie Stunden oder Minuten bearbeiten wollen.
- Analoge Anzeige der Uhrzeit mit Ziffernblatt und Zeiger. Drehen Sie am Zeiger, um die Zeit zu ändern. Bestätigen SIe mit FESTLEGEN oder verwerfen Sie die Eingabe mit ABBRECHEN oder LÖSCHEN.
HINWEIS
Die Eingabehilfe öffnet sich mit einem leichten Druck auf ein Eingabefeld.