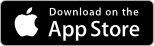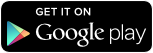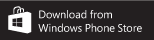Pivot-Tabellen
Das Analyse-Excel erlaubt Auswertungen für Produktivität (Tätigkeiten), Arbeitszeit und Spesen.
Eine Besonderheit ist dabei die Auswertung von Daten in Pivot-Tabellen.
Standard-Excel-Tabellen und Pivot-Excel-Tabellen:
Das Analyse-Excel ist so programmiert, dass Auswertungen für Produktivität (Tätigkeiten), Arbeitszeit und Spesen jeweils in zwei verschiedenen Tabellentypen zur Verfügung stehen, nämlich als Standard-Excel-Tabelle und als Pivot-Tabelle:
| Tabellentyp | Beschreibung |
| Standard-Excel-Tabelle | Einfaches Filtern und Sortieren nach Werten. Die Datenbasis wird dabei immer verkleinert. |
| Pivot-Tabelle | Gruppieren und Aggregieren von Daten. Die Datenbasis bleibt konstant. Die Daten werden aber neu geordnet oder zusammengefasst. |
Standard-Excel-Tabellen
Die Standard-Excel-Tabelle stellt Werte in Zeilen und Spalten dar:
- Gleichartige Werte werden einfach untereinander in Spalten aufgelistet.
- Die normale Excel-Tabelle erlaubt nur das Filtern und Sortieren nach Werten, wodurch die Datenmenge immer verkleinert wird:
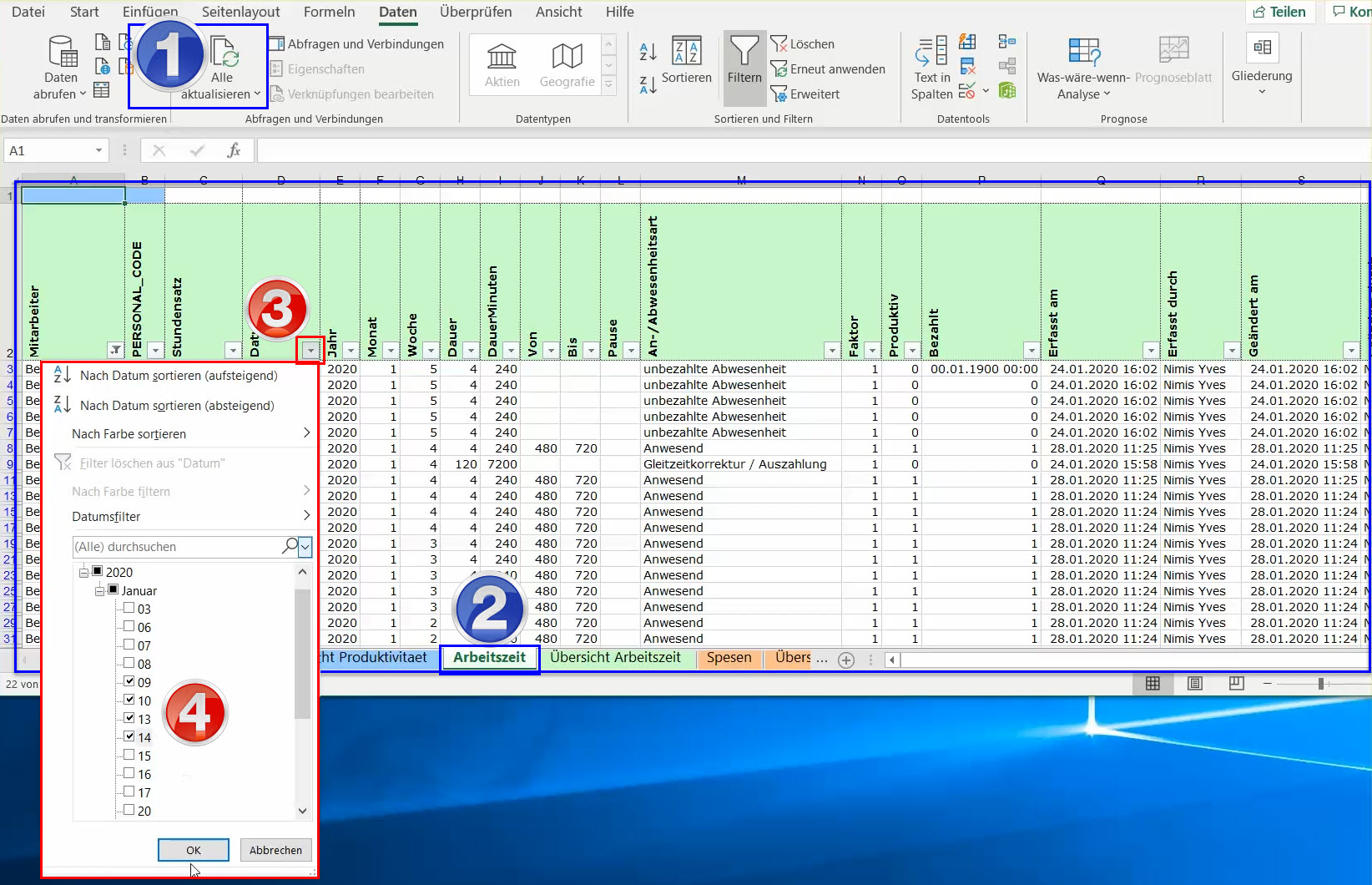
Legende:
- Alle aktualisieren: Aktualisieren Sie die Daten vor jeder Auswertung
- Auswertung wählen: Wählen Sie die gewünschte Auswertung, hier z.B. Arbeitszeit, über den Reiter in der unteren Menüzeile.
- Die Standard-Excel-Tabellen stehen in den Reitern «Tätigkeiten», «Arbeitszeiten» und «Spesen».
- Filter-Symbol: Klicken Sie auf das Filter-Symbol, um das Filter-Fenster für die entsprechende Spalte zu öffnen.
- Filter: im neu geöffneten Dialogfenster stehen sämtliche Werte, die erstellt wurden, zur Auswahl.
- Hinweis: Klicken Sie auf die Kästchen, um nach Werten zu suchen oder eben nicht.
- Hinweis: Klicken Sie auf die Kästchen, um nach Werten zu suchen oder eben nicht.
Pivot-Tabellen
Pivot-Tabellen erlauben das Gruppieren und Aggregieren von Daten. Die Daten werden dabei neu geordnet und/oder zusammengefasst.
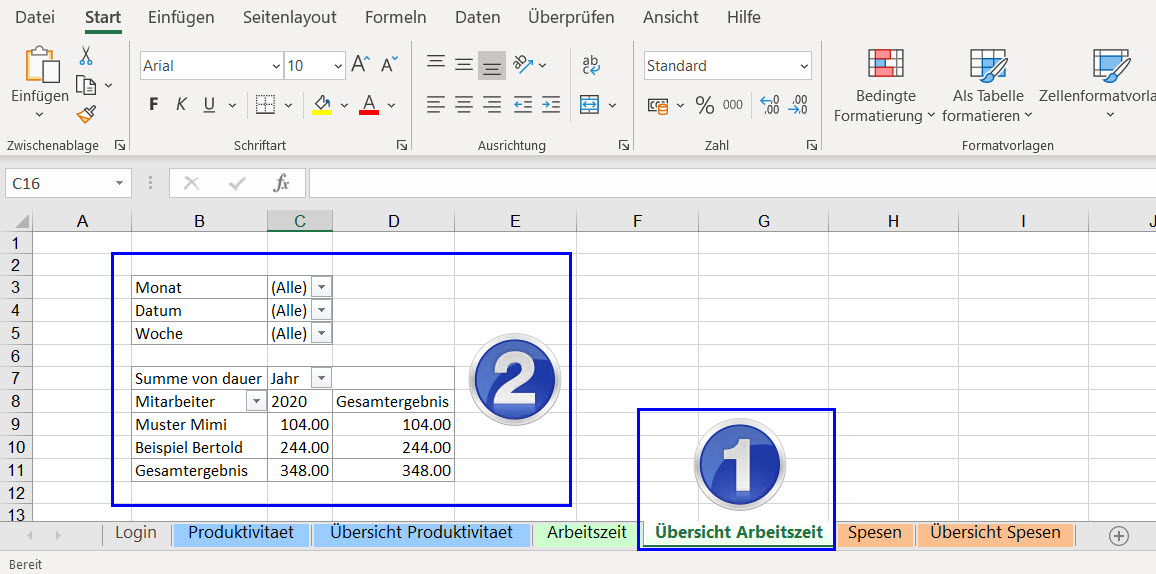
Legende:
- Auswertung wählen: Wählen Sie die gewünschte Auswertung, hier z.B. Übersicht Arbeitszeit, über den Reiter in der unteren Menüzeile.
- Die Pivot-Excel-Tabellen stehen in den Reitern «Übersicht Produktivität», «Übersicht Arbeitszeiten» und «Übersicht Spesen».
- Pivot-Tabellen beginnen demnach mit «Übersicht ..».
- Pivot-Tabelle: Klicken Sie auf ein beliebiges Feld in der Pivot-Tabelle.
So wird der Umfang der Pivot-Tabelle sichtbar.
Pivot-Tabellen bedienen
Der einfachste Weg, Pivot-Tabellen zu bedienen, ist mittels der Feldliste. Falls diese nicht schon aktiv ist, kann sie wie folgt aktiviert werden.
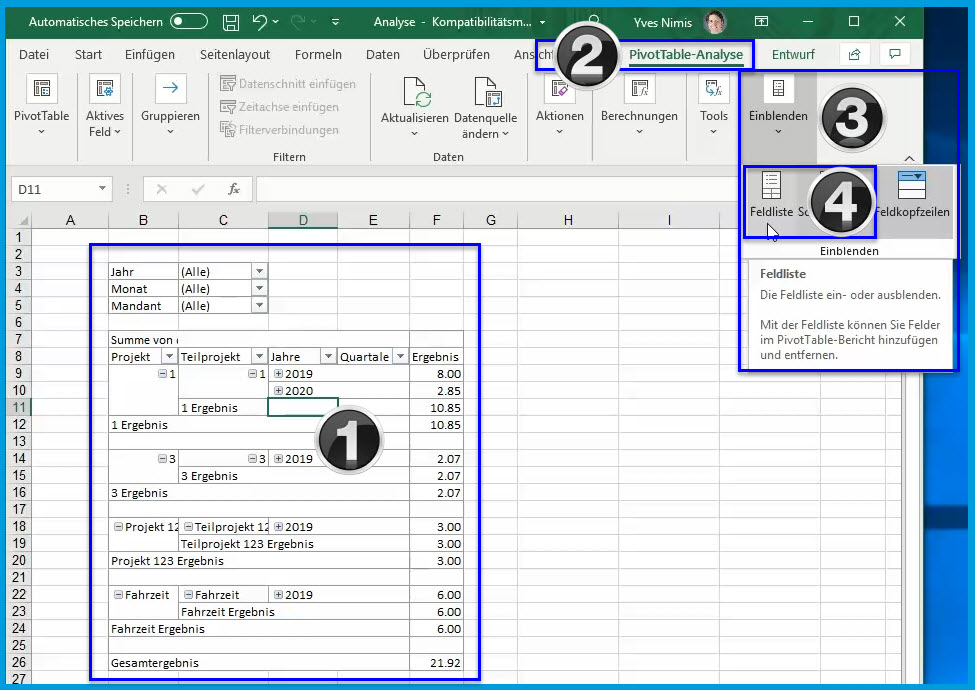
Legende:
- Klicken SIe in die Pivot-Tabelle hinein. Nur dann erscheinen in der oberen Menüleiste die zugehörigen Reiter und Menüpunkte.
- Klicken SIe auf den Reitern «PivotTable-Analyse».
- Klicken Sie auf «Einblenden»
- Klicken Sie auf «Feldliste».
- Mit der Feldliste können Sie Felder im PivotTable-Bericht hinzufügen und entfernen.
Danach erscheint die Feldliste wie im Bild unten auf der rechten Seite unter dem Titel «PivotTable-Felder»:
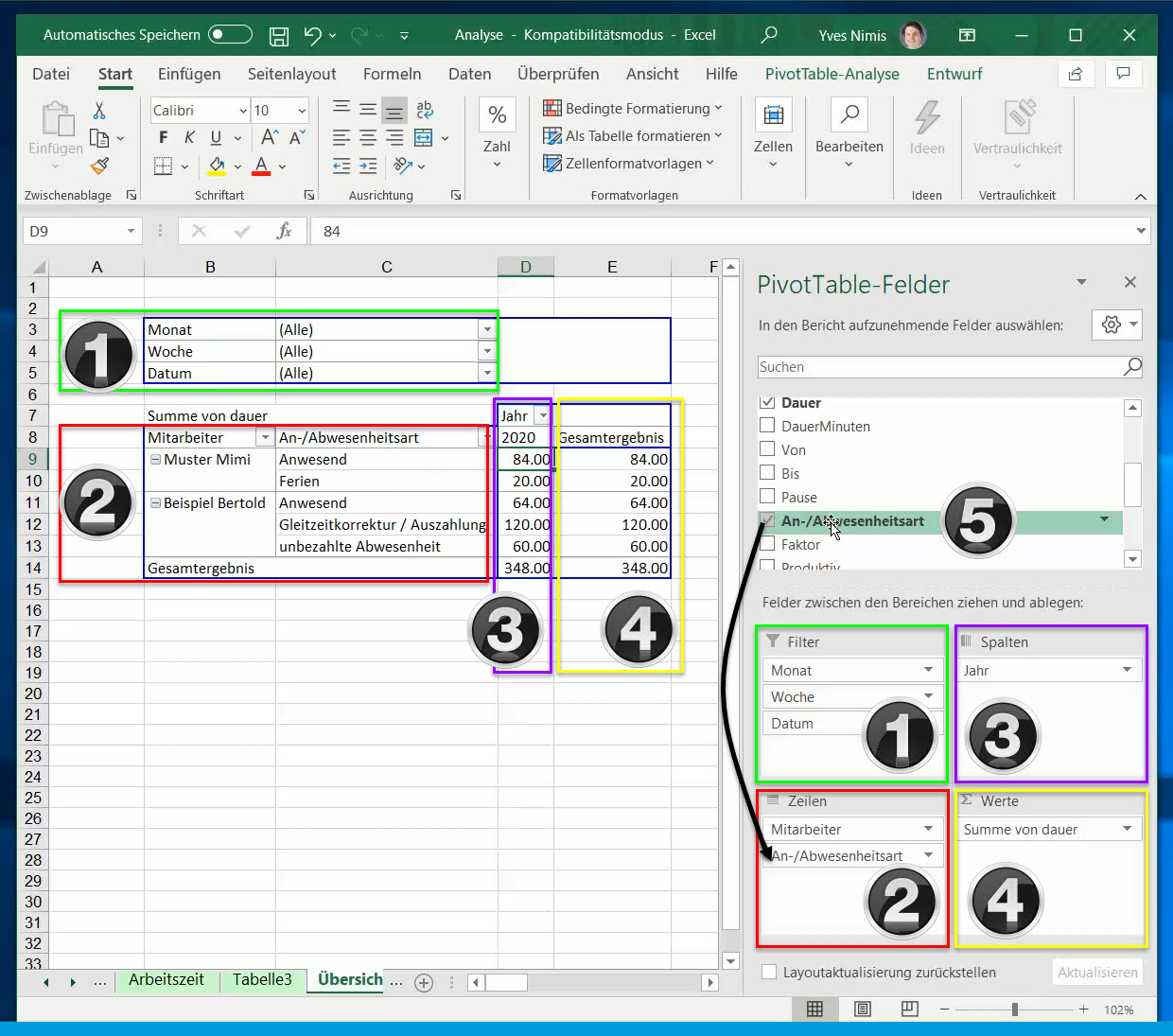
Legende:
- «Filter» erscheinen über der Pivot-Tabelle und haben dieselbe Wirkung wie Filter von Standard-Excel-Tabellen, nämlich die Datenmenge zu reduzieren. Nur die gefilterten Daten werden ausgewertet.
- «Zellen»: erscheinen in der Haupttabelle links. Sie enthalten die Parameter oder Feldnamen, welche ausgewertet werden sollen.
- Spalten: erscheinen zwischen «Zellen» und dem Gesamtergebnis für «Werte» und ermöglichen das Filtern der Daten, ohne das das Gesamtergebnis rechts reduziert würde.
- Werte: steuern das Ergebnis der Auswertung, das in der Regel eine «Summe von ..» oder eine «Anzahl von ..» ist.
- Felder können einfach in den gewünschten Bereich gezogen werden.
- Gleiche Feldnamen, z.B. Monat, können gleichzeitig in mehreren Bereichen stehen.
- Gleiche Feldnamen, z.B. Monat, können gleichzeitig in mehreren Bereichen stehen.
Ressourcen
Excel ist ein Produkt von Microsoft. Auf der Microsoft Support-Seite werden Pivot-Tabellen detailliert erklärt:
Erstellen einer PivotTable zum Analysieren von Arbeitsblattdaten: hier klicken.
Verwenden der Feldliste, um Felder in einer PivotTable anzuordnen: hier klicken
Gruppieren oder Aufheben der Gruppierung von Daten in einer PivotTable: hier klicken
Filtern von Daten in einer PivotTable: hier klicken.
Erstellen eines PivotCharts: hier klicken.