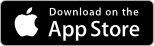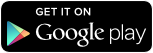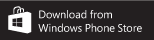Analyse-Excel
Das Analyse-Excel ist eine spezielle Auswertung, die im Fenster «Auswertungen» unter den Gesamt-Analysen zu finden ist: «Export aller Daten im Excel Format».
Das auf dem lokalen Rechner gespeicherte Dokument lässt sich nur mit Office auf Windows Betriebssystemen öffnen.
Es ist ein Login erforderlich. Für ein Login muss der Benutzer über eine der folgenden Rollen verfügen: Mandant Verantwortlicher, Vorgesetzter.
Analyse Excel starten
Nach dem Download befindet sich das Analyse Excel auf Ihrem lokalen Computer.
Nach dem Öffnen müssen Sie unter Umständen zuerst zwei Sicherheitshinweise wegklicken. (Diese erscheinen nacheinander, nicht gleichzeitig)
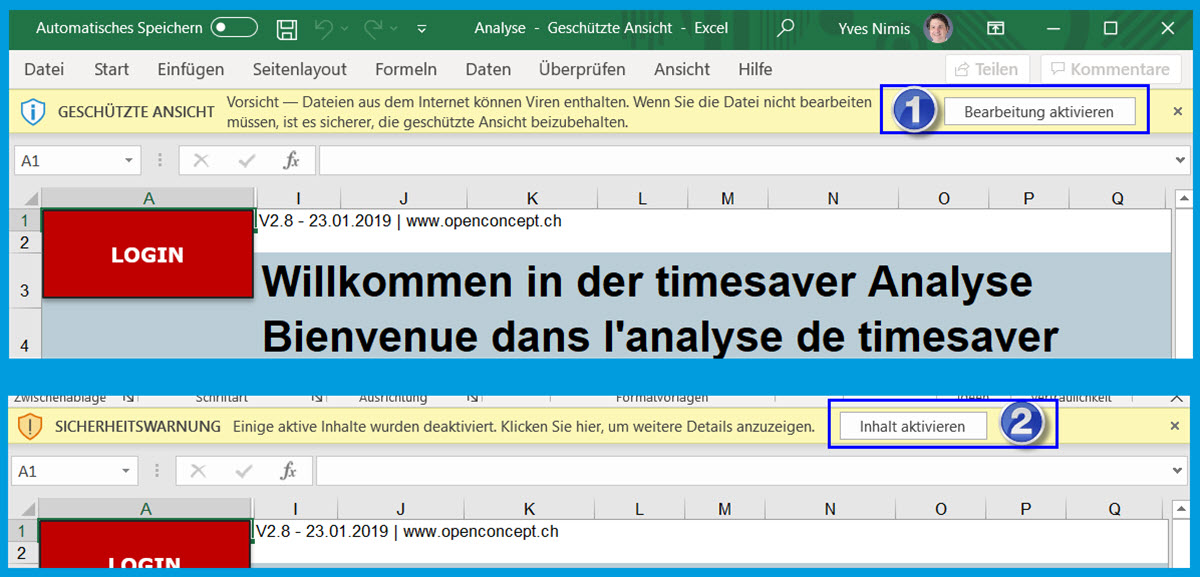
Legende:
- «Bearbeitung aktivieren»: Klicken Sie den Sicherheitshinweis weg, um eine Bearbeitung zu ermöglichen.
- «Inhalt aktivieren»: Klicken Sie den Sicherheitshinweis weg, damit Inhalte angezeigt werden können.
Als nächstes gehen Sie zum Login-Fenster:
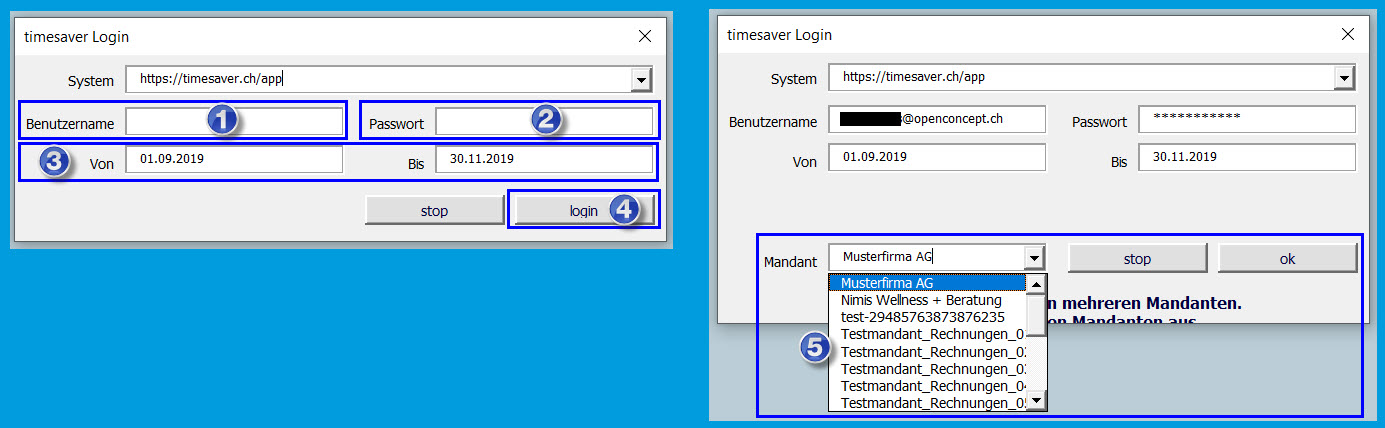
Legende:
- «Benutzername»: Benutzername eingeben, i.d.R. Ihre E-Mail-Adresse
- «Passwort»: Passwort eingeben
- «Von Bis»: Auswertungsperiode wählen
- ACHTUNG: Wenn die angegebene Auswertungsperiode vor dem Erstellungsdatum des Mandanten liegt, ist ein Login nicht möglich. Es erscheint eine Fehlermeldung der Art: "Ihre Login Session ist abgelaufen. Bitte loggen Sie sich erneut ein."
- «login»: mit timesaver verbinden
- «Mandant»: Mandant auswählen und mit ok bestätigen
- Nur Mandant Verantwortliche können sich in das Analyse-Excel einloggen.
- Nur Mandant Verantwortliche können sich in das Analyse-Excel einloggen.
Mehr wissen:
Detaillierte Informationen zur Verwendung der Excel-Tabellen und Pivot-Tabellen im Analyse-Excel finden Sie hier.