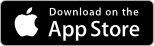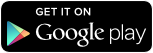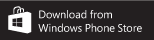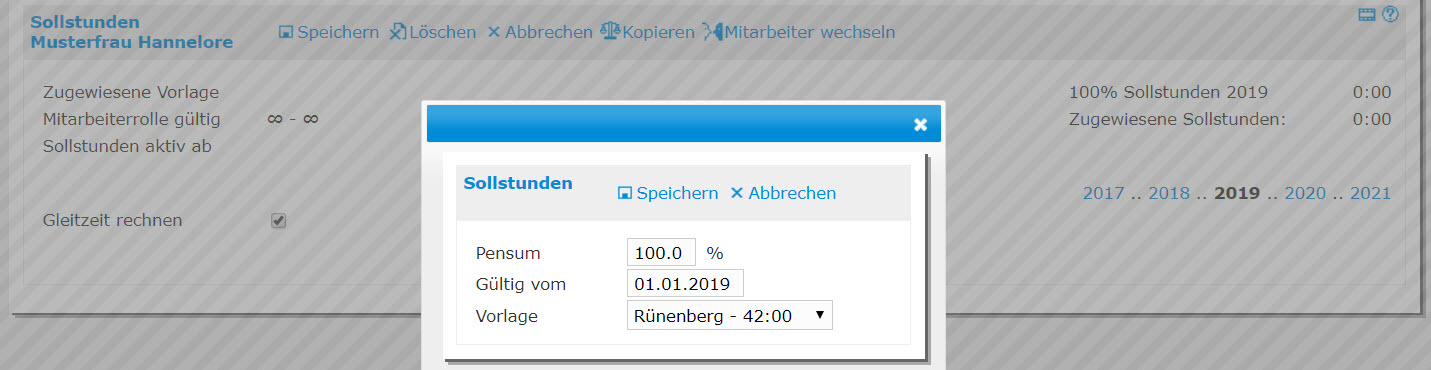Sollstunden der Mitarbeiter
Im Fenster «Sollstunden Mitarbeiter» wird die allgemeine «Sollstunden Vorlage» bei Bedarf individualisiert und die effektiven Arbeitstage und Arbeitsstunden konfiguriert.
Die Vorgaben aus der allgemeinen Sollstunden Vorlage können nach Belieben und für jeden einzelnen Tag verändert werden.
Für sämtliche Berechnungen von Arbeitszeiten und Salden sind einzig und allein die «Sollstunden Mitarbeiter» relevant.
In die Sollstunden Vorlage bestimmter Mitarbeiter gelangen Sie folgendermassen:
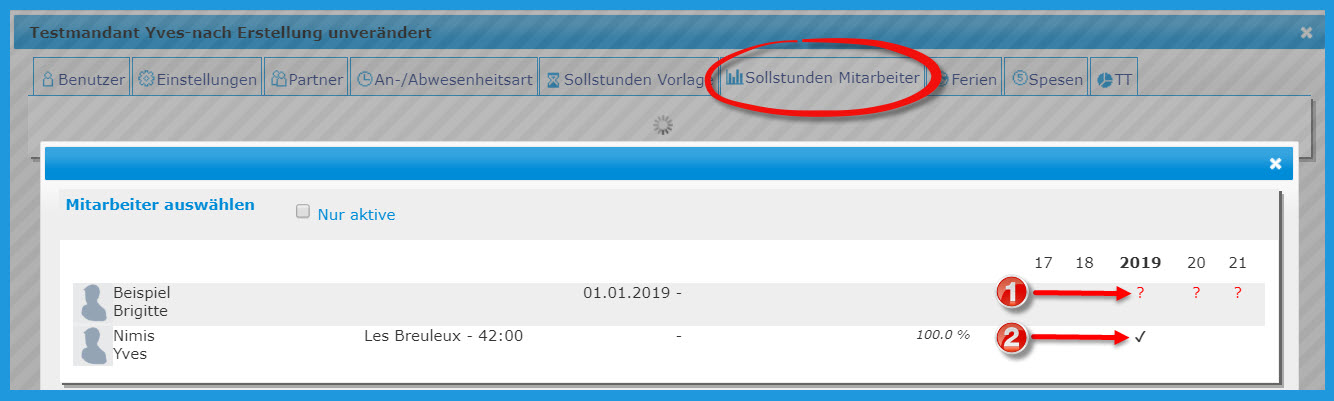
Vorgehen:
- entweder in der Zeile des betreffenden Mitarbeiters das Fragezeichen anklicken
- ein Fragezeichen erscheint, wenn die Mitarbeiter Sollstunden und das Pensum für das betreffende Jahr noch nicht bestätigt wurden
- wenn eine Mitarbeiter-Rolle neu erstellt wurde, erscheint für das erste Jahr ein Popup-Fenster, wo das Startdatum und das Pensum bestätigt bzw. geändert werden können.
- oder in der Zeile des betreffenden Mitarbeiters das Häkchen anklicken
- ein Häkchen erscheint, wenn die Mitarbeiter Sollstunden und das Pensum für das betreffende Jahr bereits bestätigt wurden
Danach gelangen Sie in das Fenster «Sollstunden Mitarbeiter»:
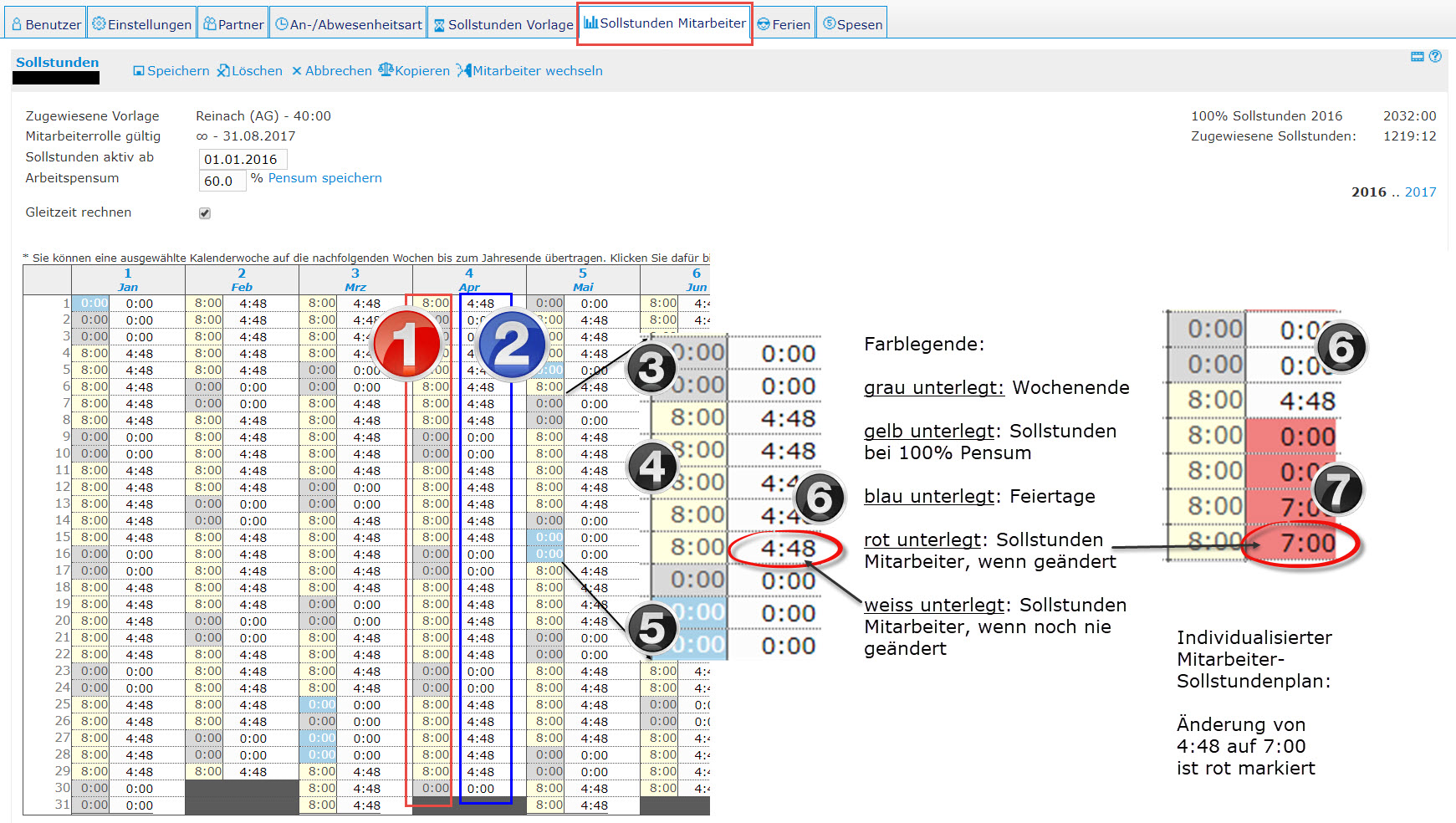
Legende:
- Linke Spalte: in der linken Spalte jeden Monats werden die Sollstunden für ein 100%-Pensum und gemäss der «Sollstunden Vorlage» angezeigt.
- Rechte Spalte: In der rechten Spalte jeden Monats werden die Sollstunden des Mitarbeiters entsprechend seinem Pensum angezeigt.
- Nur die rechte Spalte kann editiert werden. Einfach in eine Zeile klicken und die Sollzeiten des angewählten Tages nach Belieben ändern.
- grau unterlegte Tage (linke Spalte): zeigen die Wochenenden an.
- gelb unterlegte Tage (linke Spalte): zeigen die Arbeitstage an und enthalten die Sollzeiten bei einem 100% Pensum / gemäss der «Sollstunden Vorlage».
- blau unterlegte Tage (linke Spalte): zeigen die Feiertage an.
- weiss unterlegte Tage (rechte Spalte): zeigen die Sollstunden der Mitarbeiter an, wie von timesaver automatisch berechnet. Weiss unterlegte Tage wurden noch nie geändert.
- rot unterlegte Tage (rechte Spalte): zeigen die Sollstunden der Mitarbeiter an, die manuell geändert wurden.
Die Sollstunden der Mitarbeiter individualisieren
Die Sollstunden der Mitarbeiter werden per default auf sämtliche Wochenarbeitstage gleichmässig verteilt. Um dies zu ändern, gehen Sie folgendermassen vor:
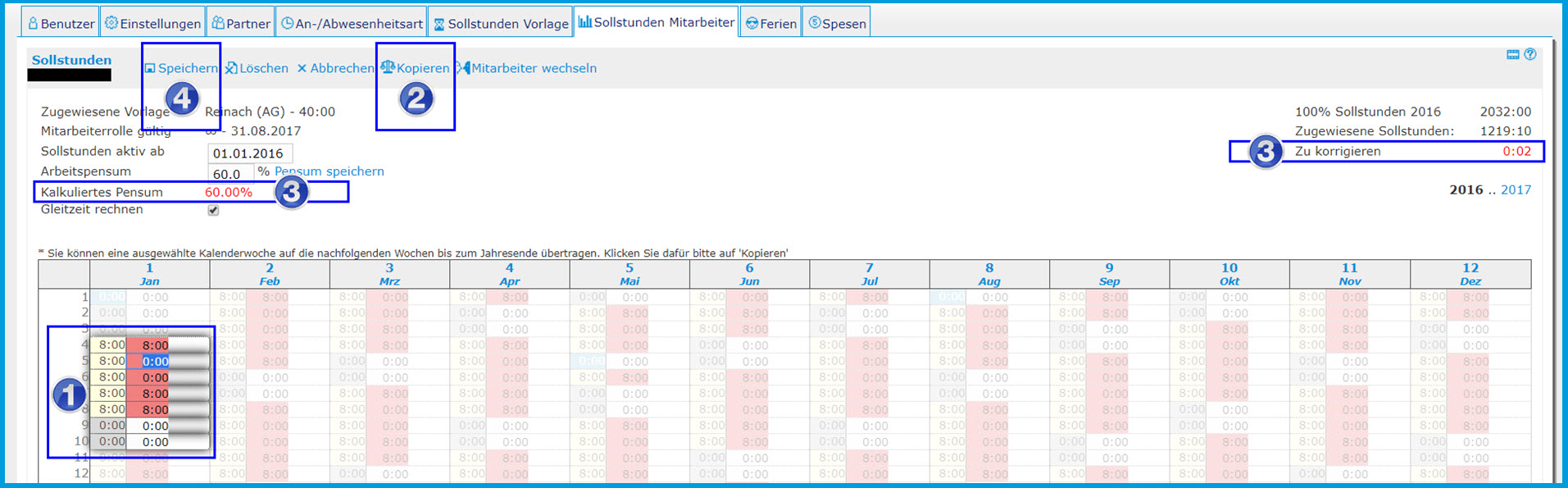
Legende:
- Klicken Sie auf ein beliebiges Feld. Die dazugehörige Kalenderwoche erscheint nun hervorgehoben.
- Passen Sie die Sollzeiten für diese Woche an, indem Sie in die weiss oder rot unterlegten Felder hineinschreiben.
- «Kopieren» (optional): Klicken Sie in der Befehlsleiste auf «Kopieren», wenn Sie die Werte für diese Woche auf alle folgenden Wochen übertragen wollen.
- Hinweis: Die Werte vor der markierten Woche bleiben unverändert.
- Falls das so geänderte Arbeitspensum nicht mehr mit den zugewiesenen Sollstunden übereinstimmt, erscheinen zwei rot hervorgehobene Hinweise für «Kalkuliertes Pensum» und «Zu korrigieren».
- Wenn der Wert für «Zu korrigieren» positiv ist, dann müssen die angezeigten Stunden / Minuten an einem beliebigen Tag hinzugefügt werden.
- Wenn der Wert für «Zu korrigieren» negativ ist, dann müssen die angezeigten Stunden / Minuten an einem beliebigen Tag abgezogen werden.
- Für eine Begründung beachten Sie den untenstehenden HINWEIS zur «Zu korrigieren»-Funktion.
- «Speichern»: Bestätigen Sie ihre Änderungen mit «Speichern».
HINWEIS «Zu korrigieren»-Funktion
timesaver berechnet die Sollstunden Mitarbeiter bei der ersten Aktivierung aufgrund der Anzahl Sollstunden bei 100%-Pensum, der Feiertage (gemäss der «Sollstunden Vorlage») sowie aufgrund des individuellen Pensums.
Dabei berechnet timesaver die täglichen Sollstunden so, dass diese gleichmässig auf alle Arbeitstage des Kalenderjahres verteilt werden und die Anzahl Sollstunden mit dem (vertraglich vereinbarten) Pensum übereinstimmen.
Änderungen an den individuellen Mitarbeiter-Sollstunden können jedoch zu Differenzen zwischen den Sollstunden gemäss (vertraglichem) Pensum und den zugewiesenen Sollstunden gemäss den in der Kalenderjahr-Tabelle tatsächlich eingetragenen Sollstunden führen.
Die Berechnung allfälliger Differenzen durch timesaver lässt sich folgendermassen nachvollziehen. Hier an einem Beispiel:
- «100% Sollstunden (Jahr)»: Die Sollstunden gemäss Sollstunden Vorlage sind die Berechnungsbasis.
- Anzahl Sollstunden gemäss (vertraglich vereinbartem) «Pensum» = 100% Sollstunden (Jahr) x Pensum
- 2033:12 x 60% = 1219:55
- «Zugewiesene Sollstunden» = 100% Sollstunden (Jahr) x Kalkuliertes Pensum
- 2033:12 x 60.55% = 1231:07
- «Zu korrigieren»: Das ist die Prüfsumme. In diesem Beispiel: 1219:55 - 1231:07 = -11:12
Jede Änderung hat Einfluss auf die Sollstunden der Mitarbeiter. Dazu zählen:
- manuelle Änderungen an den individuellen Sollstunden selbst
- nach einer manuellen Berechnungen verteilt timesaver die Sollstunden nicht mehr automatisch.
- Änderungen von Feiertagen (ganze, halbe) und verkürzten Arbeitstagen
- Änderungen an der Sollstunden Vorlage
- Änderungen am Mitarbeiter-Pensum.
- In diesem Fall müssen halbe Feiertage und verkürzte Feiertage prozentual korrekt gekürzt werden.
- In diesem Fall müssen halbe Feiertage und verkürzte Feiertage prozentual korrekt gekürzt werden.
BEISPIEL:
Mitarbeiter Claudio arbeitet 60%. Die wöchentliche Normalarbeitszeit beträgt 40 Stunden. Bei 5 Arbeitstagen beträgt die tägliche Sollarbeitszeit 8 Stunden. Und die Jahressollstunden betragen 2040:00.
Sein Arbeitgeber versucht zwei verschiedene Verteilungen:
- Dienstag, Mittwoch, Donnerstag (unten links): DI-MI-DO
- Montag, Donnerstag, Freitag (unten rechts): MO-DO-FR
Er verteilt die 8 Tagessollstunden gleichmässig auf die Wochentage. Abhängig von der Verteilung der Arbeitstage auf die Woche ergeben sich aber je unterschiedliche Differenzen zwischen dem vertraglich vereinbarten Pensum und dem kalkulierten Pensum:
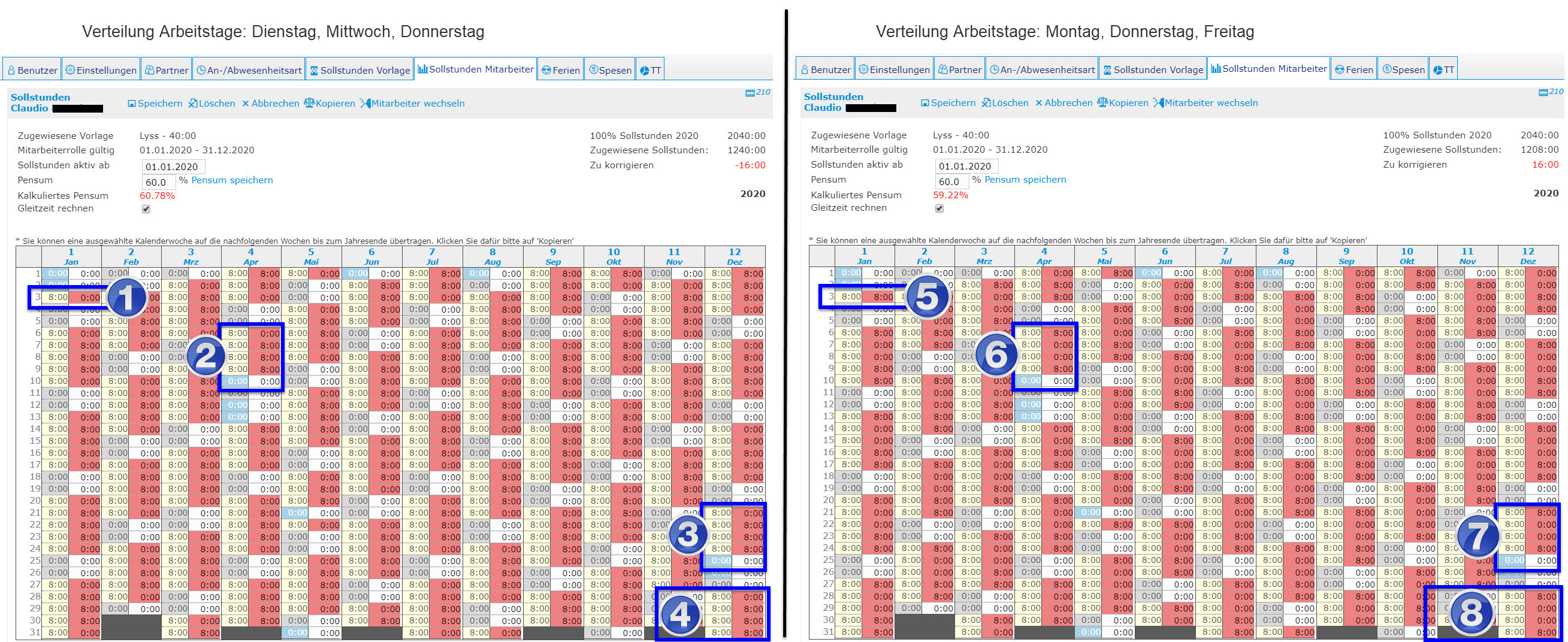
Legende:
- Der 3. Januar 2020 ist ein Freitag. In der Verteilung DI-MI-DO beträgt die Sollzeit: 0 Stunden.
- Die Woche vom 6. - 10. April weist 3 Arbeitstage auf. Der Feiertag am Freitag, 10. April 2020 (Karfreitag), ist in der Verteilung DI-MI-DO kein Arbeitstag. Die Wochensollzeit beträgt: 24 Stunden.
- Die Woche vom 21. - 25. Dezember weist 3 Arbeitstage auf. Der Feiertag am Freitag, 25. Dezember 2020 ist in der Verteilung DI-MI-DO kein Arbeitstag. Die Wochensollzeit beträgt: 24 Stunden.
- Die Woche vom 28. - 31. Dezember 2020 dauert von Montag bis Donnerstag. In der Verteilung DI-MI-DO beträgt die Sollzeit für diese Periode: 24 Stunden.
- Die Differenz zwischen vertraglich vereinbarten und zugewiesenen Sollstunden beträgt: -16:00
- Der 3. Januar ist ein Freitag. In der Verteilung MO-DO-FR beträgt die Sollzeit: 8 Stunden.
- Die Woche vom 6. - 10. April weist in der Verteilung MO-DO-FR 2 Arbeitstage auf. Denn der Freitag, 10. April 2020, ist ein Feiertag (Karfreitag). Die Wochensollzeit beträgt: 16 Stunden.
- Die Woche vom 21. - 25. Dezember weist in der Verteilung MO-DO-FR 2 Arbeitstage auf. Denn der Freitag, 25. Dezember 2020, ist ein Feiertag. Die Wochensollzeit beträgt: 16 Stunden.
- Die Woche vom 28. - 31. Dezember 2020 dauert von Montag bis Donnerstag. In der Verteilung MO-DO-FR beträgt die Sollzeit für diese Periode: 16 Stunden.
- Die Differenz zwischen vertraglich vereinbarten und zugewiesenen Sollstunden beträgt: +16:00
Differenzen entstehen in diesem Beispiel, aber auch typischerweise aus zwei Gründen:
- Am Anfang und am Ende des Jahres. Und zwar ganz einfach deshalb, weil am Jahresanfang und -ende die Wochen unvollständig sind bzw. nicht von Montag bis Sonntag dauern.
- Aufgrund von Feiertagen. Claudio arbeitet im Jahr 2020 aufgrund von Feiertagen, die auf einen Freitag fallen, 16 Stunden weniger, wenn er mit der Verteilung MO-DO-FR arbeitet.
Bitte achten Sie bei Ihren Korrekturen darauf und nehmen Sie Korrekturen in solchen Fällen auch am Jahresanfang und -ende vor.
Hinweis
Mit «Löschen» werden die Sollstunden Mitarbeiter vollständig gelöscht, d.h. der Mitarbeiter hat danach keine zugewiesenen Sollstunden mehr.
Pensum und Gleitzeit
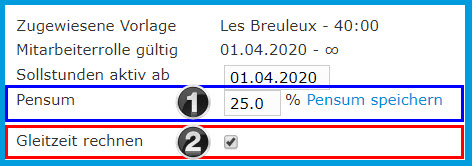
Legende:
- Pensum: Das Pensum kann im ersten Jahr der Gültigkeit einer Mitarbeiterrolle im Fenster «Sollstunden Mitarbeiter» verändert werden. Die Anzeige für das Pensum erscheint daher in einem Eingabefeld.
- In den Folgejahren kann das Pensum NICHT mehr im Fenster «Sollstunden Mitarbeiter» verändert werden.
- Änderungen des Pensums sind in allen folgenden Jahren nur möglich, indem die Mitarbeiterrolle abgegrenzt wird. Siehe dazu den Eintrag Pensumwechsel.
- Gleitzeit: Die Option «Gleitzeit rechnen» wird automatisch aktiviert, wenn Sollstunden aktiviert und eingerichtet werden.
- Wird «Gleitzeit rechnen» deaktiviert, werden in den Auswertungen auch keine Sollstunden angezeigt.
HINWEIS Gleitzeit
«Gleitzeit rechnen» ist eine rein technische Option und hat nichts damit zu tun, ob Sie im Personalreglement ihres Unternehmens oder in den Arbeitsverträgen ihrer Mitarbeiter Gleitzeit zulassen oder nicht.
Mit anderen Worten: auch wenn Gleitzeit im Betrieb nicht erlaubt ist, wollen Sie sehen, ob Mitarbeiter ihre Sollzeit erfüllt haben oder nicht. Dafür müssen Sie die Option «Gleitzeit rechnen» aktiviert lassen.