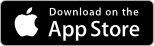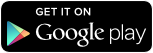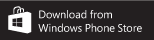Grundeinstellungen
Typ, Vorlage, Sortierung, Bezeichnung, Wochentage, Profil, Schweregrad und Autokorrektur sind Optionen, die für alle Zeitregeln gelten. Diese werden daher nur hier, und nicht noch einmal in den Einträgen zu einzelnen Zeitregel-Typen erklärt.
Zeitregeln konfigurieren: Grundeinstellungen
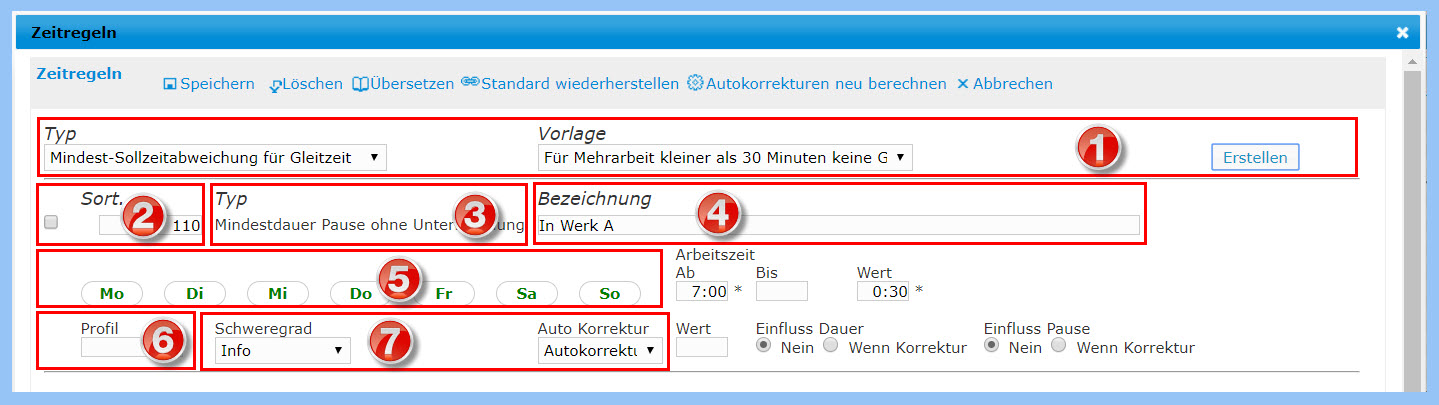
Legende:
- Typ und Vorlage: Wählen Sie «Typ» und «Vorlage» aus und bestätigen Sie mit «Erstellen», um eine Zeitregel zu erstellen. Danach können Sie die Zeitregel konfigurieren. Abschliessend müssen Sie «Speichern».
- Sortierung: Sortierung legt bei mehreren Regeln die Reihenfolge fest, in welcher Regeln ausgeführt werden.
- Typ: Hier wird der (oben ausgewählte) Zeitregel-Typ angezeigt. Dieses Feld ist kein Eingabefeld bzw. kann nicht verändert werden.
- Bezeichnung: Hier wird die oben ausgewählte «Vorlage» angezeigt. Wenn keine Vorlage ausgewählt wurde, wird einfach der Typenname nochmals wiederholt.
- Achten Sie bei eigenen Bezeichnungen auf korrekte und sinnvolle Texte, denn die Vorlagentexte werden den Mitarbeitenden im Falle einer Sanktion angezeigt.
- Wochentage: es können beliebige Tage aktiviert oder deaktiviert werden. In der Voreinstellung sind alle Tage aktiv und müssen daher, falls nötig, deaktiviert werden. Zum (De-)Aktivieren einfach nur auf den Wochentag klicken.
- Profil: Profilnamen können frei gewählt werden. Mit Profilen können Zeitregeln individuell mit bestimmten Benutzern verknüpft werden.
- Schweregrad und Auto Korrektur: Diese Optionen bestimmen, was bei Nichteinhaltung einer Zeitregel passiert, nämlich ob bei Nichteinhaltung einer Zeitregel:
- den Mitarbeitenden etwas angezeigt wird (Warnung, Info, Fehlermeldung; Benachrichtigung) oder nicht
- ein Zeitabzug erfolgt oder nicht
1. Typ und Vorlage erstellen
- Die Zeitregeln sind in Typen unterteilt, wobei jeder Zeitregeltyp eine oder mehrere Vorlagen besitzt.
- Es muss zwingend ein Typ ausgewählt werden. Die Auswahl einer Vorlage ist freiwillig.
- Die Zeitregel wird mit «Erstellen» der Liste (unten) hinzugefügt. Danach mit Speichern bestätigen.
Die folgenden Typen stehen zur Auswahl:
- Mindestdauer Pause
- Mindestdauer Pause in Zeitraum
- Mindestdauer Pause ohne Unterbrechung
- Bezahlte Pause in Zeitraum
- Bezahlte Pause in Zeitraum abhängig bestehender Pausen
- Bezahlte Pause wenn Pause in Zeitraum
- Beschränkte Anzahl Pausen
- Mindestanzahl Pausen
- Arbeitszeit in Zeitraum
- Ankunft/Abreise "Runden"
- Tägliche Arbeitszeit "Runden"
- Mindest-Sollzeitabweichung für Gleitzeit
2. Sortierung
Sortierung legt bei mehreren Regeln die Reihenfolge fest, in welcher Regeln ausgeführt werden. Zu beachten ist:
- Es können nur ganzzahlige positive Werte (1,2,3,...,n) gewählt werden.
- Für unterschiedliche Typen müssen auch unterschiedliche Werte gewählt werden. Für gleiche Typen können gleiche Werte gewählt werden.
- Wichtig: Eine Änderung der Reihenfolge kann zu anderen Ergebnissen führen! Mehr erfahren >
6. Profil
Mit Profilen können Zeitregeln individuell mit einem Benutzer verknüpft werden. Zu beachten ist:
- Wenn ein Profil für einen bestimmten Benutzer ausgewählt wurde, werden nur noch die Zeitregeln mit diesem Profil angewendet, aber keine anderen Zeitregeln.
- Die Zuordnung von Profilen zu Benutzern erfolgt in den Mandantspezifischen Benutzerdaten, wo sie als Auswahl im Eingabefeld «Zeitregeln» erscheinen:
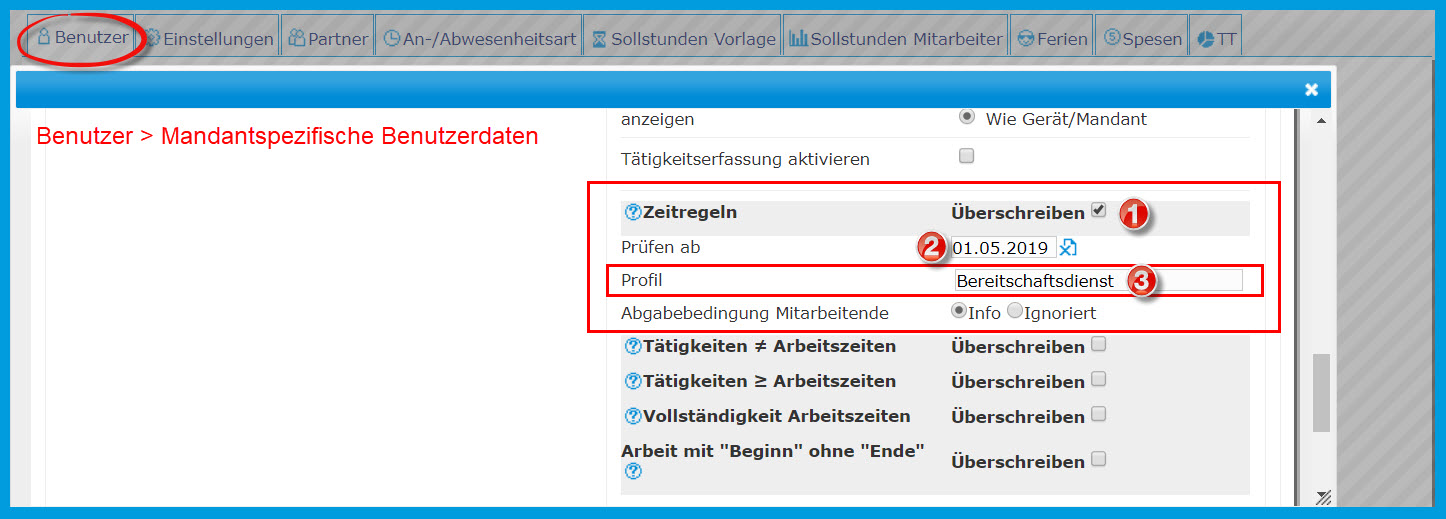
Vorgehen:
- Zeitregeln überschreiben aktivieren (Häkchen setzen)
- Prüfen ab: Startdatum für die Prüfung einsetzen
- Profil wählen oder eingeben.
- Profile werden einfach durch Eingabe erstellt, und zwar sowohl in den Benutzerdaten als auch im Konfigurationsfenster Zeitregeln.
- Abgabebedingung Mitarbeitende wählen
- Mit Speichern bestätigen
7. Schweregrad und Auto-Korrektur
Die Optionen «Schweregrad» und «Auto-Korrektur» hängen voneinander ab. Welche Werte sich in «Schweregrad» auswählen lassen, hängt von den in «Auto-Korrektur» gewählten Werten ab:
- Es sind unter «Schweregrad» jeweils nur zwei Optionen gleichzeitig verfügbar, und zwar abhängig von der Option «Auto-Korrektur».
- In der Dropdownliste für «Auto Korrektur» ist KEIN Wert ausgewählt (keine Auto-Korrektur): «Fehler», «Info».
- In der Dropdownliste für «Auto Korrektur» ist ein Wert ausgewählt (Auto-Korrektur): «Info», «Nur Korrektur».
7.1 Zeitregeln ohne Autokorrektur
Wenn in einer Zeitregel «Auto Korrektur» NICHT aktiv ist, dann kann als Schweregrad nur «Fehler» oder «Info» ausgewählt werden:
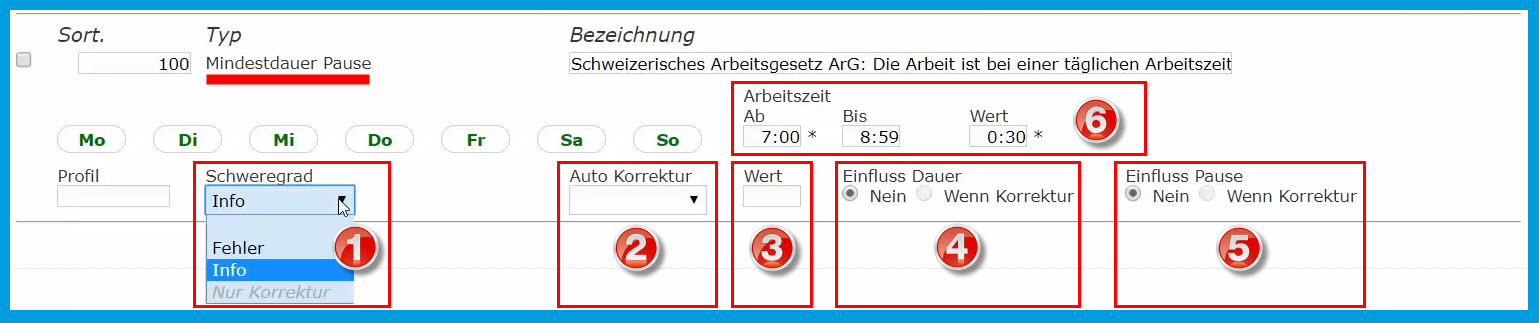
Legende:
- Schweregrad: «Fehler» oder «Info»
- Auto Korrektur: das Feld für Auto Korrektur wird leer gelassen. Dies wirkt sich auf die Punkte 3, 4 und 5 aus.
- Wert: keine Eingabe möglich
- Einfluss Dauer: Nein (keine Auswahl möglich)
- Einfluss Pause: Nein (keine Auswahl möglich)
- Arbeitszeit: Eingabe der Arbeitszeit in Stunden/Minuten (ab bis) und Eingabe Wert (Mindestdauer Pause)
Kein Arbeitszeitabzug
Weil Autokorrektur nicht aktiv ist, wird die Arbeitszeit nicht verändert und die Pausendauer wird nicht angepasst. Ein Arbeitszeitabzug erfolgt also nicht.
Kombinationen
Es sind alle im Hauptartikel «Zeitregeln» (Abbildung 6) beschriebenen Kombinationen mit Schweregrad «Fehler» oder «Info» möglich, d.h.: Es erscheinen je nachdem im Kalenderfeld der Arbeitszeit-Erfassung Benachrichtigungen und/oder bei der Arbeitszeitabgabe Warnungen, Infos oder Fehlermeldungen.
7.2 Zeitregeln mit Autokorrektur
Wenn in einer Zeitregel «Auto Korrektur» aktiv ist, dann kann als Schweregrad «Info» oder «Nur Korrektur» ausgewählt werden: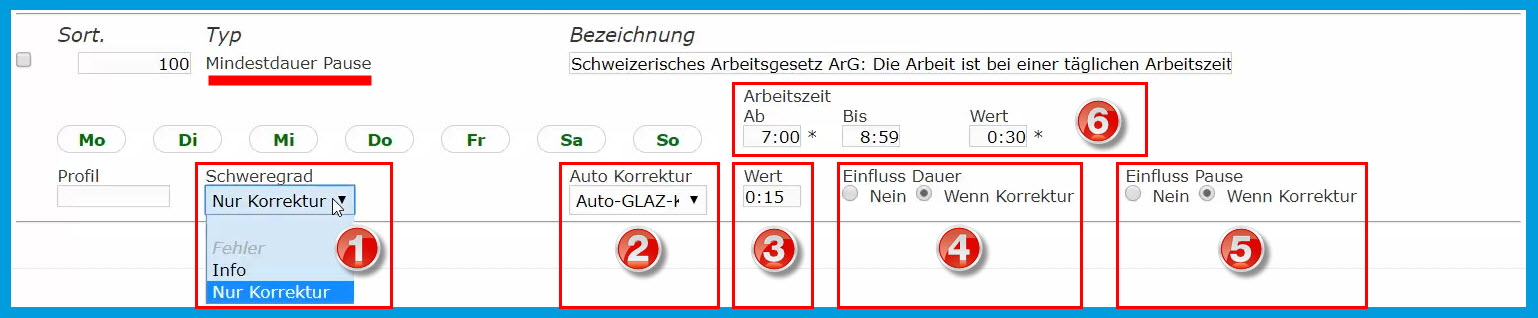
Legende:
- Schweregrad: «Info» oder «Nur Korrektur»
- Auto Korrektur: «Auto GLAZ-Korrektur» oder «Auto-Korrektur mit Einfluss produktiv»
- Wert: Länge der Korrektur («Wert»). Eingabe des Korrekturwertes ist möglich zwischen einer Minute (0:01) und 24 Stunden (24:00)
- Einfluss Dauer: «Nein» oder «Wenn Korrektur»
- Einfluss Pause: «Nein» oder «Wenn Korrektur»
- Arbeitszeit «ab» «bis»: Eingabe der Arbeitszeit in Stunden/Minuten und Arbeitszeit «Wert»: Eingabe der Pausenmindestdauer
Auto-Korrektur ist aktiv, wenn entweder «Auto GLAZ-Korrektur» oder «Auto-Korrektur mit Einfluss produktiv» gewählt wurde.
In beiden Fällen erfolgt IMMER ein Arbeitszeitabzug.
7.3 Korrelationen zwischen Schweregrad und Abgabebedingungen Mitarbeitende
Bitte beachten Sie bei «Schweregrad», dass die dort verfügbaren Werte mit den Abgabebedingungen der Arbeitszeit-Prüfungen auf komplexe Weise interagieren. Es geht also um den Zusammenhang zwischen:
- den Werten für Schweregrad: «Fehler», «Info», «Nur Korrektur», und
- den Werten für die Abgabebedingungen: «Fehlerfrei», «Info», «Ignoriert»
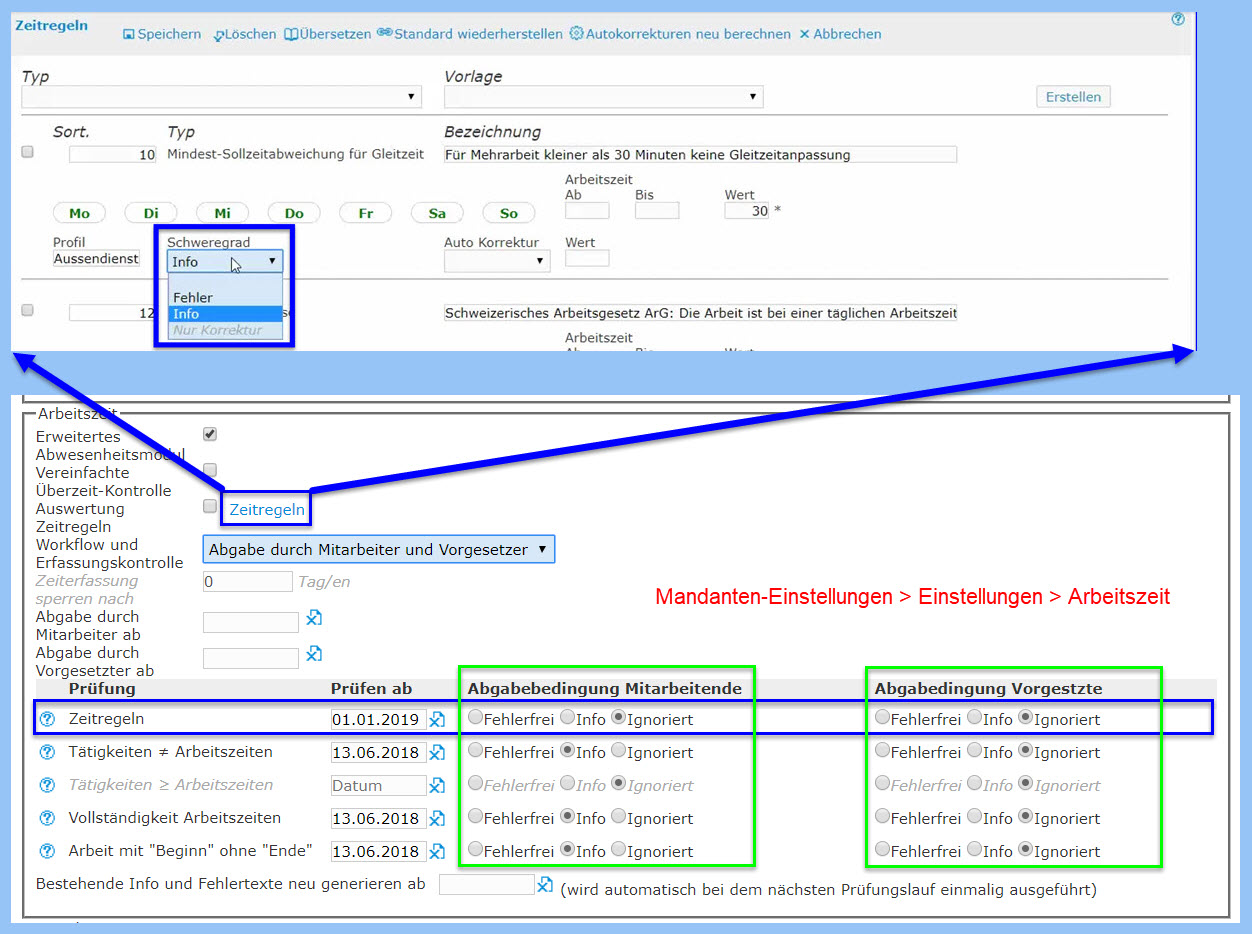
Je nach Kombination:
- wird eine Autokorrektur am Arbeitszeitsaldo der Mitarbeitenden vorgenommen oder nicht;
- wird die Zeitregel bei der monatlichen Abgabe der Arbeitszeiten, d.h. für die Arbeitszeit-Workflows herangezogen oder nicht;
- erscheint in der Kalenderanzeige der Erfassungsmaske eine Benachrichtigung ("Notif.") oder nicht.
Das untenstehende Schema verdeutlicht den Zusammenhang: 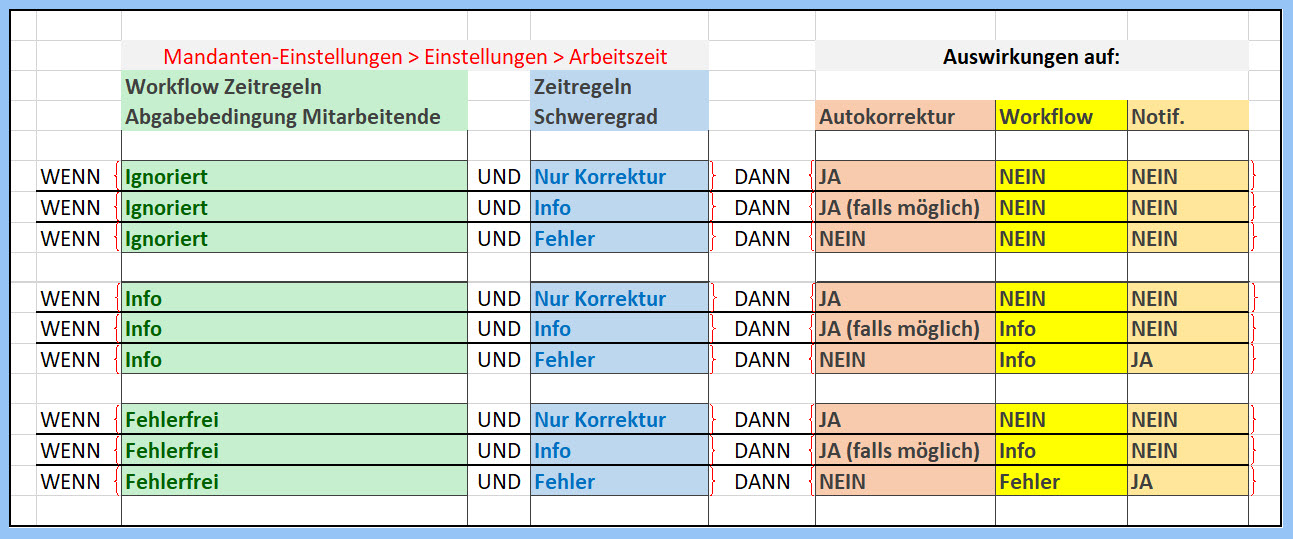
Abbildung 6
Legende zu Abbildung 6:
Autokorrektur: gemeint sind die Arbeitszeit-Korrekturen bei Verstoss gegen die Zeitregeln
Workflow: gemeint sind die Arbeitszeit-Prüfungen in den Einstellungen der Mandanten-Einstellungen
Notif: Notifikation. Gemeint sind die Benachrichtigungen in der Kalenderanzeige der Erfassungsmaske bei rot gefärbtem Warndreieck
Hinweise:
Nur Korrektur: diese Option kann nur gewählt werden, wenn unter dem Titel Auto-Korrektur eine der beiden Optionen «Auto-Korrektur (mit Einfluss produktiv)» oder «Auto-GLAZ-Korrektur» ausgewählt wurde.
Die Zusammenhänge erscheinen weniger kompliziert, wenn Sie sich folgendes verdeutlichen:
- Zeitregel-Schweregrad «Nur Korrektur» bewirkt, dass IMMER eine Autokorrektur ausgeführt wird, aber auf den Arbeitszeit-Workflow (bzw. die Abgabebedingungen) und die Kalender-Benachrichtigungen hat die betreffende Zeitregel KEINE Auswirkungen. Mit anderen Worten: Mitarbeiter werden über eventuelle Arbeitszeitabzüge nicht informiert.
- Zeitregel-Schweregrad «Info» bewirkt, dass IMMER DANN eine Autokorrektur ausgeführt wird, WENN eine solche möglich ist. Möglich ist eine Korrektur der Arbeitszeit ganz einfach dann, wenn Auto-Korrektur aktiviert ist. Im übrigen erhalten Mitarbeiter eine Info, falls Unregelmässigkeiten erkannt werden. Aber sie können die Arbeitszeiten auf jeden Fall abgeben, also unabhängig davon, ob die Abgabebedingung Info oder Fehlerfrei ist, oder ob die Zeitregel eingehalten wurde oder nicht. Aus diesem Grund gibt es bei dieser Kombination auch keine Warnhinweise im Kalender (Notif), weil die Mitarbeitenden ohnehin allfällige Fehler nicht selber korrigieren müssen.
- Zeitregel-Schweregrad «Fehler» bewirkt, dass die Arbeitszeit NICHT autokorrigiert wird; steht nun die Abgabebedingung auf «Info», dann erhält der Mitarbeiter sowohl bei der Abgabe der Arbeitszeit als auch im Kalender nur eine Benachrichtigung und kann die Arbeitszeit abgeben. Steht die Prüfung aber auf «Fehlerfrei», dann kann der Mitarbeiter die Arbeitszeiten am Ende des Monats NICHT abgeben und muss diese im Sinne des Arbeitsgebers SELBER korrigieren! Im Kalender führen ihn die Warnhinweise zu den jeweiligen fehlerhaften Tagen.