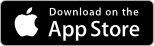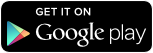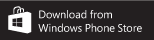Erfassungskontrolle und Benachrichtigungen
Existiert eine Prüfung ob die Benutzer ihre Arbeitszeit bzw. Tätigkeiten korrekt erfasst haben?
Es existieren verschiedene Prüfungen für die Arbeitszeit- und Tätigkeitserfassung.
Bei aktivierter Erfassungskontrolle erfolgt eine farbliche Darstellung von fehlerhaften bzw. korrekten Erfassungen der Arbeitszeit und/oder Tätigkeiten direkt im Kalender:
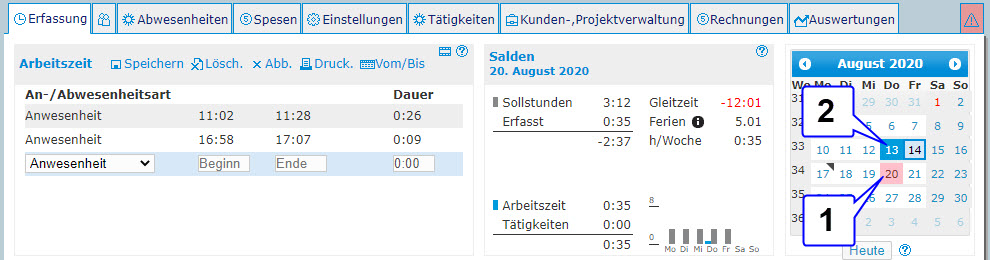
Legende:
- Tage mit fehlerhafter Erfassung sind rot markiert.
- Tage mit korrekter Erfassung sind blau markiert.
Der Kalender hat eine zweite Ansicht «Benachrichtigungen», in der Art und Anzahl der Fehler abgelesen werden können:
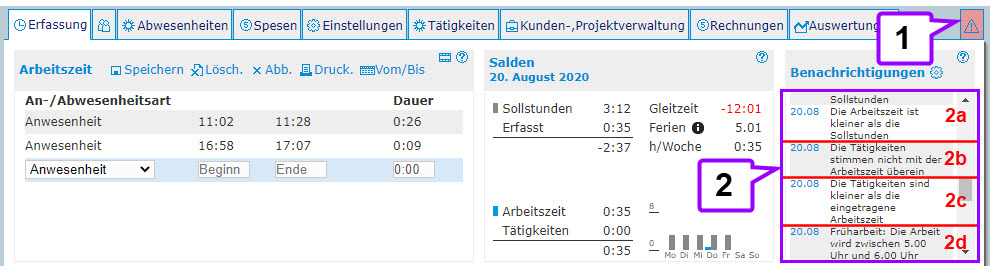
Legende:
- mit einem Klick auf das Warnsymbol schalten Sie von der Kalenderanzeige in die Anzeige der Benachrichtigungen um.
- Sie erhalten eine oder mehrere Meldungen, falls die Erfassung an einem Tag unvollständig bzw. nicht korrekt war. Beispiele für Prüfungen:
- 2a: «Die Arbeitszeit ist kleiner als die Sollstunden.»
- In den Mandanten-Einstellungen > Einstellungen heisst die entsprechende Prüfung: «Vollständigkeit Arbeitszeiten».
- 2b: «Die Tätigkeiten stimmen nicht mit den Arbeitszeiten überein.»
- In den Mandanten-Einstellungen > Einstellungen heisst die entsprechende Prüfung: «Tätigkeiten ≠ Arbeitszeiten».
- 2c: «Die Tätigkeiten sind kleiner als die eingetragene Arbeitszeit.»
- In den Mandanten-Einstellungen > Einstellungen heisst die entsprechende Prüfung: «Tätigkeiten < Arbeitszeiten».
- 2d: «Früharbeit: Die Arbeit wird zwischen 5.00 Uhr und 6.00 Uhr geleistet.»
- In den Mandanten-Einstellungen > Einstellungen heisst die entsprechende Prüfung: «Zeitregeln».
- Mandant-Verantwortliche können beliebig viele Zeitregeln konfigurieren und eigene Fehlermeldungen schreiben.
- 2e: «Arbeitszeiteintrag ist unvollständig» (nicht im Bild)
- In den Mandanten-Einstellungen > Einstellungen heisst die entsprechende Prüfung: «Arbeit mit "Beginn" ohne "Ende"».
- 2a: «Die Arbeitszeit ist kleiner als die Sollstunden.»
HINWEIS:
Klicken Sie in den Benachrichtigungen auf ein Datum, wird dieses Datum angesteuert und Arbeitszeiten und Salden lassen sich einsehen.
HINWEIS:
Ist die Summe der erfassten Arbeitszeit an einem Tag tiefer als die Sollzeit, kann die Differenz als Kompensation erfasst werden. Kompensation ist eine nicht bezahlte Abwesenheit.
In den Mandanten-Einstellungen > An-/Abwesenheitsart ist die Abwesenheitsart Kompensation vorangelegt und kann bei Bedarf nur noch aktiviert werden.
Mehr erfahren: Kompensation
HINWEIS:
Im Fenster «Auswertungen» können Sie eine Zusammenfassung der nicht-korrekten Einträge erstellen lassen: Auswertungen > Gesamt-Analyse > Erfassungskontrolle / Unbearbeitete Benachrichtigungen.
Datum der Erfassungskontrolle verändern oder deaktivieren:
Ab welchem Datum die Erfassungskontrollen erfolgen sollen, können Sie in den Mandanten-Einstellungen verändern. Zudem besteht die Möglichkeit die Erfassungskontrollen zu aktivieren oder zu deaktivieren:
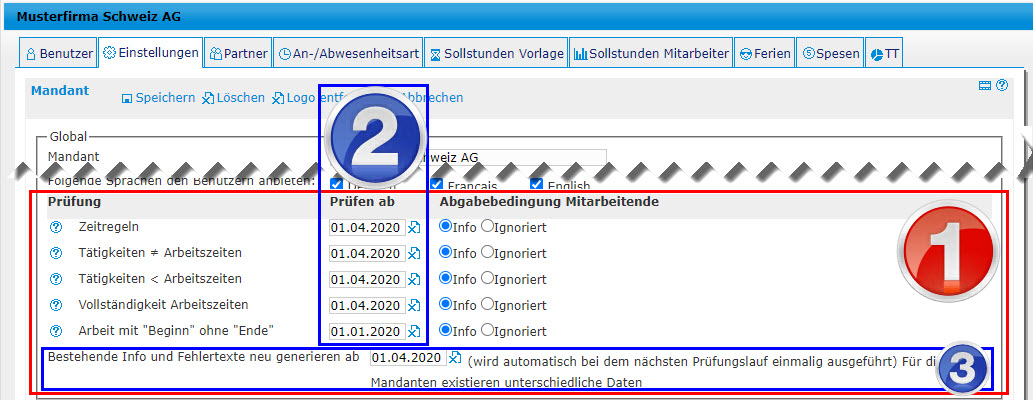
Legende:
- Prüfungen der Arbeitszeiterfassung und/oder Tätigkeitserfassung.
- in den Mandanten-Einstellungen > (Fenster) Einstellungen > Arbeitszeit > Prüfung lassen sich:
- Erfassungskontrollen aktivieren oder deaktivieren.
- Prüfungen aktivieren: Datum eingeben und Speichern.
- Prüfungen deaktivieren: Datum rausnehmen und Speichern.
- Info- und Fehlertexte neu generieren.
- Werden Prüfungen (de-)aktiviert oder geändert, sollten die Info- und Fehertexte neu generiert werden. Einfach ein Datum setzen und Speichern.
- Damit die neu berechneten Benachrichtigungen angezeigt werden, müssen diese u.U. neu gerechnet werden. Dafür einfach im Fenster «Erfassung» > «Benachrichtigungen» auf das Zahnrad rechts neben «Benachrichtigungen» klicken.
HINWEIS:
Diese Einstellungen gelten jeweils für den gesamten Mandanten.