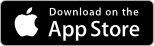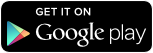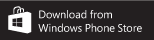SingleSignOn (SSO)
Unter der Lasche «SSO» (SingleSignOn) können Sie benutzerspezifische Einstellungen für das optionale Single Sign On-Login (SSO) vornehmen. Mit Single Sign On kann sich ein Benutzer nur mit seiner E-Mail-Adresse einloggen. Benutzer müssen sich also kein Passwort merken. Single Sign On bietet damit eine intelligente Alternative zum Passwort-Login. Im Hintergrund ist ein iFrame, ein spezielles HTML-Element, aktiv.
Hinweis: Das Konfigurationsfenster «SSO» steht dem Mandant Verantwortlichen erst zur Verfügung, nachdem dieser in den Einstellungen der Mandantenverwaltung im Kästchen «SingleSignOn aktivieren» das Häkchen gesetzt hat.
Das Fenster «SSO» in den Mandanten-Einstellungen: 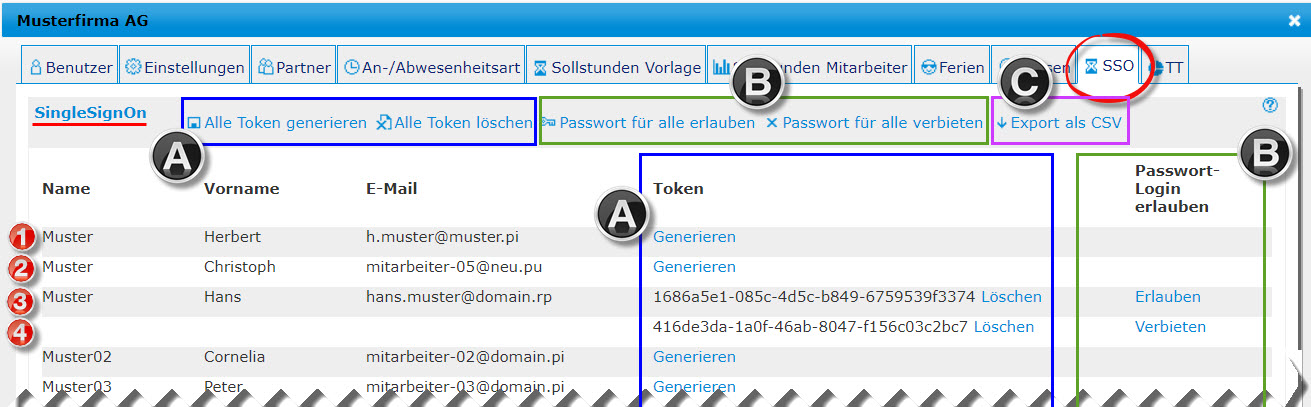
Legende:
A. Token generieren
B. Passwort erlauben / verbieten
C. Liste der Benutzer und Tokens als CSV herunterladen
1. Mitarbeiter hat kein Token
2. Mitarbeiter hat kein Token
3. Für diesen Mitarbeiter wurde ein Token generiert. Passwort Login ist verboten. (Daher steht der Eintrag auf Erlauben!)
4. Dieser Mitarbeiter wurde gelöscht oder hat keine aktive Rolle mehr. Deshalb ist der Eintrag leer. Passwort Login ist erlaubt. (Daher steht der Eintrag auf Verbieten!)
HINWEIS
Im Fenster «SSO» werden auch gelöschte Benutzer angezeigt.
«Token»
Eine Passwort-Authentifizierung erfolgt dennoch, und zwar über ein von timesaver generiertes Token, eine eindeutige 122-Bit-Identifikationsnummer. Dieses muss vom Mandant Verantwortlichen erst generiert werden. Gehen Sie zur Lasche «SingleSignOn» und klicken Sie bei jedem Benutzer, für den Sie SingleSignOn einrichten wollen, auf «Generieren». Das Token wird daraufhin automatisch generiert.
«Passwort-Login»
Zusätzlich besteht bei aktiviertem SingleSignOn pro Benutzer die Möglichkeit, diesem das normale Passwort-Login zu verweigern und ihn fortan nur über den SingleSignOn einloggen zu lassen. Klicken Sie hierfür auf «Verbieten».
iFrame-Integration
Bitte beachten Sie, dass SSO nur funktioniert, wenn das Token in Ihre Datenbank importiert wird und anschliessend das iFrame in Ihre Website integriert wird. Über den Menüpunkt «Export als CSV» lassen sich alle SingleSignOn-Benutzerdaten (Name, Vorname, Email, Token, Passwort-Login erlaubt) im CSV-Format herunterladen.
Basis-URL für SingleSignOn
Aktivieren Sie diese Option, wenn Sie sicherstellen wollen, dass bspw. auch die Bearbeitung von Abwesenheitsanträgen und andere Optionen funktionieren, welche E-Mail-Links benutzen. Mehr zu dieser erweiterten iFrame-Integration finden Sie im Wiki-Eintrag «Einrichten von SingleSignOn». Das Eingabefeld «Basis-URL» befindet sich in den Einstellungen in der Mandantenverwaltung und ist nur bei aktiviertem SingleSignOn (gerade darunter) sichtbar.