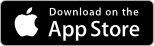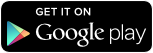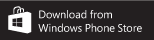Workflow und Erfassungskontrolle
Unter dem Titel «Workflow und Erfassungskontrolle» lässt sich ein Workflow für die Abgabe der Arbeitszeit einrichten. Es stehen fünf Optionen zur Verfügung. Um die Workflows zu aktivieren, wählen Sie aus der Dropdownliste eine Option aus:
- «Kein Workflow»
- «Automatische Sperrung»
- «Abgabe durch Mitarbeiter»
- «Abgabe durch Mitarbeiter und Vorgesetzter»
- «Abgabe durch Vorgesetzter»
«Automatische Sperrung»:
- Geben Sie die Anzahl Tage ein, nach welcher die Mitarbeiter ihre Zeiteinträge NICHT mehr bearbeiten können.
- Der Wert "0" bedeutet, dass nur am gleichen Tag (Heute) nachbearbeitet werden kann. Der Wert "1" bedeutet, dass auch Zeiteinträge von Gestern nachbearbeitet werden können, usw.
- Sowohl Webanwendung als auch mobile App geben Mitarbeitern die Möglichkeit, Zeiteinträge wenigstens am selben Tag (Heute) nachzubearbeiten. Wenn das nicht erwünscht ist, muss ein Terminal verwendet werden.
- Weiter unten muss für jede «Prüfung» festgelegt werden, ob die Mitarbeiter bei Fehlern informiert oder ob die Prüfungen ignoriert werden sollen.
«Abgabe durch ...»:
- Geben Sie im Eingabefeld das Datum ein, ab welchem der Workflow aktiv ist.
- Die Kontrolle der Arbeitszeiten kann durch Mitarbeiter und/oder Vorgesetzte erfolgen.
- Weiter unten muss für jede «Prüfung» festgelegt werden, ob Prüfungen fehlerfrei sein müssen, ob die Mitarbeiter nur informiert oder ob die Prüfungen ignoriert werden sollen.
Wenn ein Workflow aktiviert ist, müssen auch Arbeitszeit-«Prüfungen» konfiguriert werden, nämlich: Fehlerfrei, Info, Ignoriert. Diese befinden sich gerade darunter.
- «Fehlerfrei»: Die Prüfung wird ausgewertet und die Resultate der Auswertung werden angezeigt. Bei Fehlern ist keine Abgabe möglich!
- «Info»: Die Prüfung wird ausgewertet und die Resultate der Auswertung werden angezeigt. Die Abgabe ist trotz Fehlern möglich.
- «Ignoriert»: Die Prüfung wird NICHT ausgewertet und es wird nichts angezeigt. Die Abgabe ist trotz Fehlern möglich.
Workflows
Die Workflows für die Arbeitszeiten befinden sich im Fenster «Einstellungen» der Mandantenverwaltung unter dem Titel «Workflow und Erfassungskontrolle»:
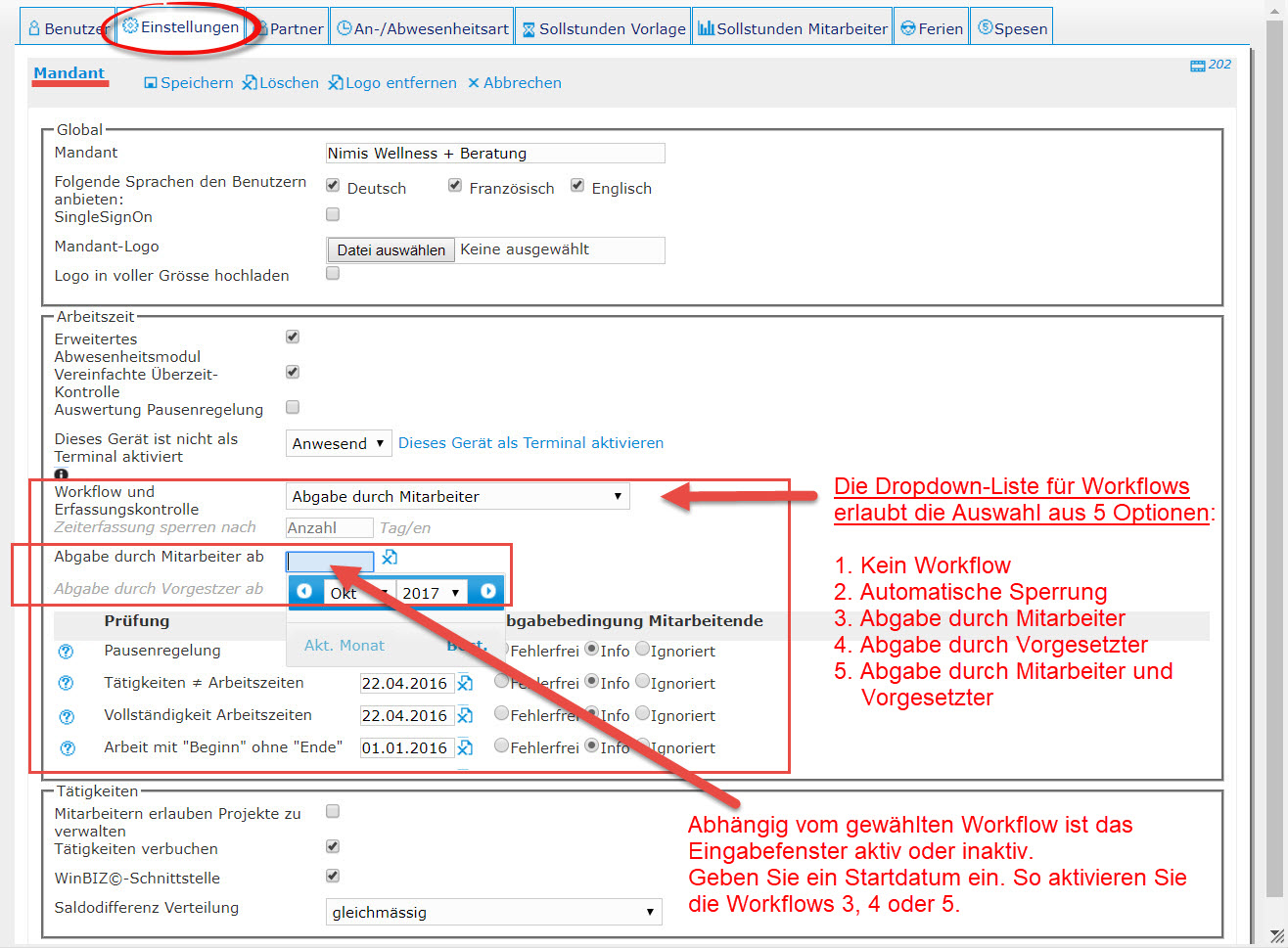
Wird ein Workflow der Art "Abgabe durch Mitarbeiter und/oder Vorgesetzter" gewählt, dann muss dieser durch Eingabe eines Startdatums aktiviert werden.
Ein Workflow dieser Art aktiviert die monatliche Visierung durch den Mitarbeiter und/oder durch den Vorgesetzten. Beachten Sie folgendes:
- Ein visierter Monat kann vom Mitarbeiter nicht aufgehoben werden. Nur Vorgesetzte und Mandant Verantwortliche können eine bestätigte Visierung rückgängig machen.
- Eine Anleitung zur Aufhebung von visierten Monaten finden Sie ganz unten in diesem Eintrag.
HINWEIS
Wenn Prüfungen geändert und Daten neu gesetzt wurden, können oder sollten die Fehlertexte neu generiert werden. Diese Option befindet sich unterhalb der Prüfungen:
«Bestehende Info und Fehlertexte neu generieren ab» hier das gewünschte Startdatum einfügen «(wird automatisch bei dem nächsten Prüfungslauf einmalig ausgeführt)»
Abgabebedingungen
Der Mandant Verantwortliche legt auch die Abgabebedingungen für die Arbeitszeit-Prüfungen fest. Diese befinden sich direkt unter den Workflows für die Erfassungskontrolle.

Für sämtliche Prüfungen lässt sich einer aus drei Werten auswählen: Fehlerfrei / Info / Ignoriert. Die Abgabebedingungen sind nur sichtbar, wenn ein «Abgabe durch …»-Workflow gewählt wurde.
Wenn die Arbeitszeiten von den Mitarbeitern abgegeben und/oder von den Vorgesetzten/Mandant Verantworlichen visiert werden müssen, werden die Fenster «Erfassung» und das Saldenfenster, die sich beide in der individuellen Benutzerverwaltung befinden, wie unten gezeigt erweitert.
Abgabe durch die Mitarbeiter
In der Erfassungsmaske der Mitarbeiter erscheint unter dem Titel «Arbeitszeit» eine zusätzliche Zeile für die Abgabe der Arbeitszeiten.
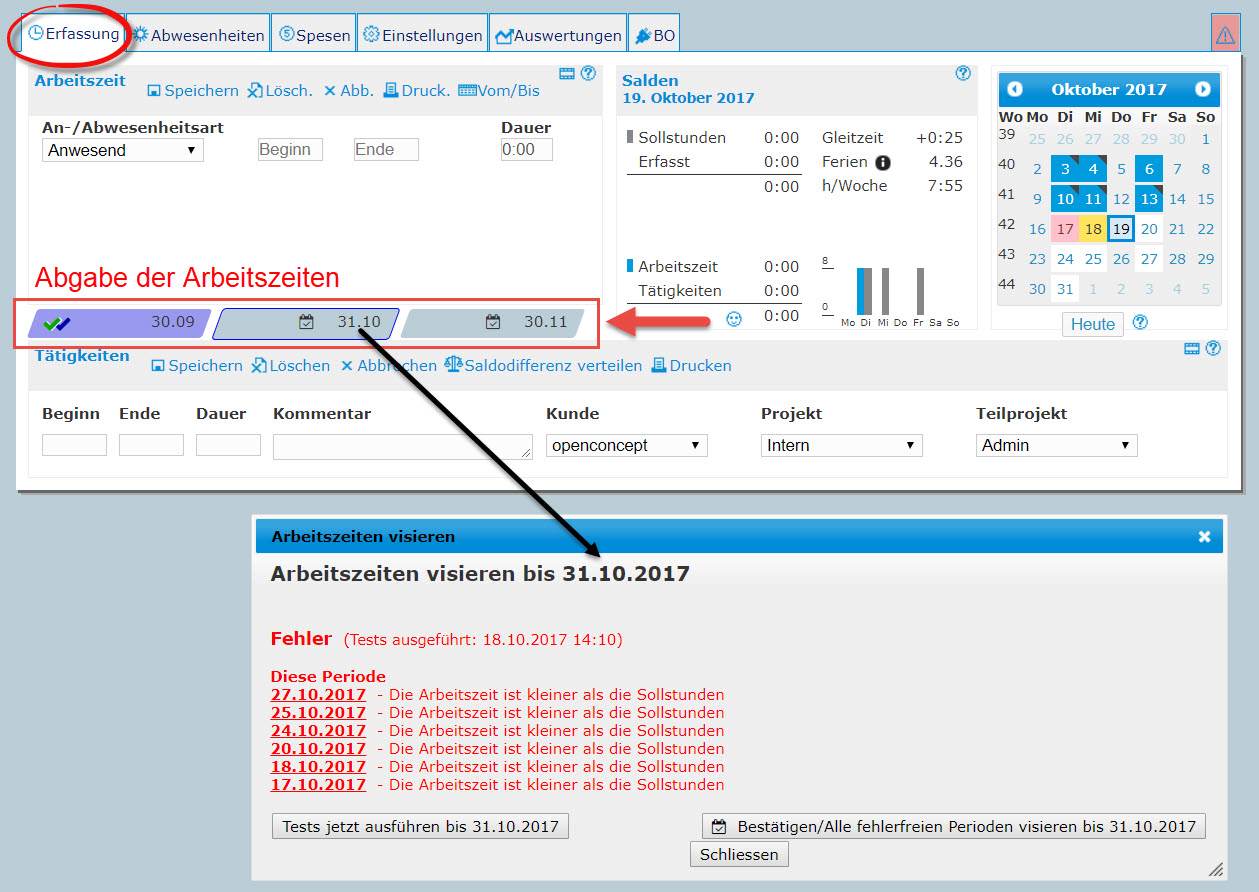
Fährt man mit dem Mauszeiger (nicht klicken) über das jeweilige Feld, erhalten Mitarbeiter weitere Informationen zu diesem Monat in einem Pop-up-Fenster und können dort weitere Optionen anklicken, z.B.
«Click: Arbeitszeiten visieren bis …», oder
«Fehler und Warnungen / Infos der letzten Überprüfung anzeigen».
«Tests jetzt ausführen bis...»
Abgabe durch Vorgesetzte
Mandant Verantwortliche und Vorgesetzte haben im Saldenfenster Zugriff auf die Workflows.
Zur Erinnerung: Das Saldenfenster befindet sich in der individuellen Benutzerverwaltung zwischen den Fenstern «Erfassung» und «Abwesenheiten».
Es besitzt keinen Namen, nur ein Symbol:  . Mitarbeiter sehen dieses Fenster nicht. Vorgesetzte eines Teams sehen hier nur Mitglieder ihres Teams.
. Mitarbeiter sehen dieses Fenster nicht. Vorgesetzte eines Teams sehen hier nur Mitglieder ihres Teams.
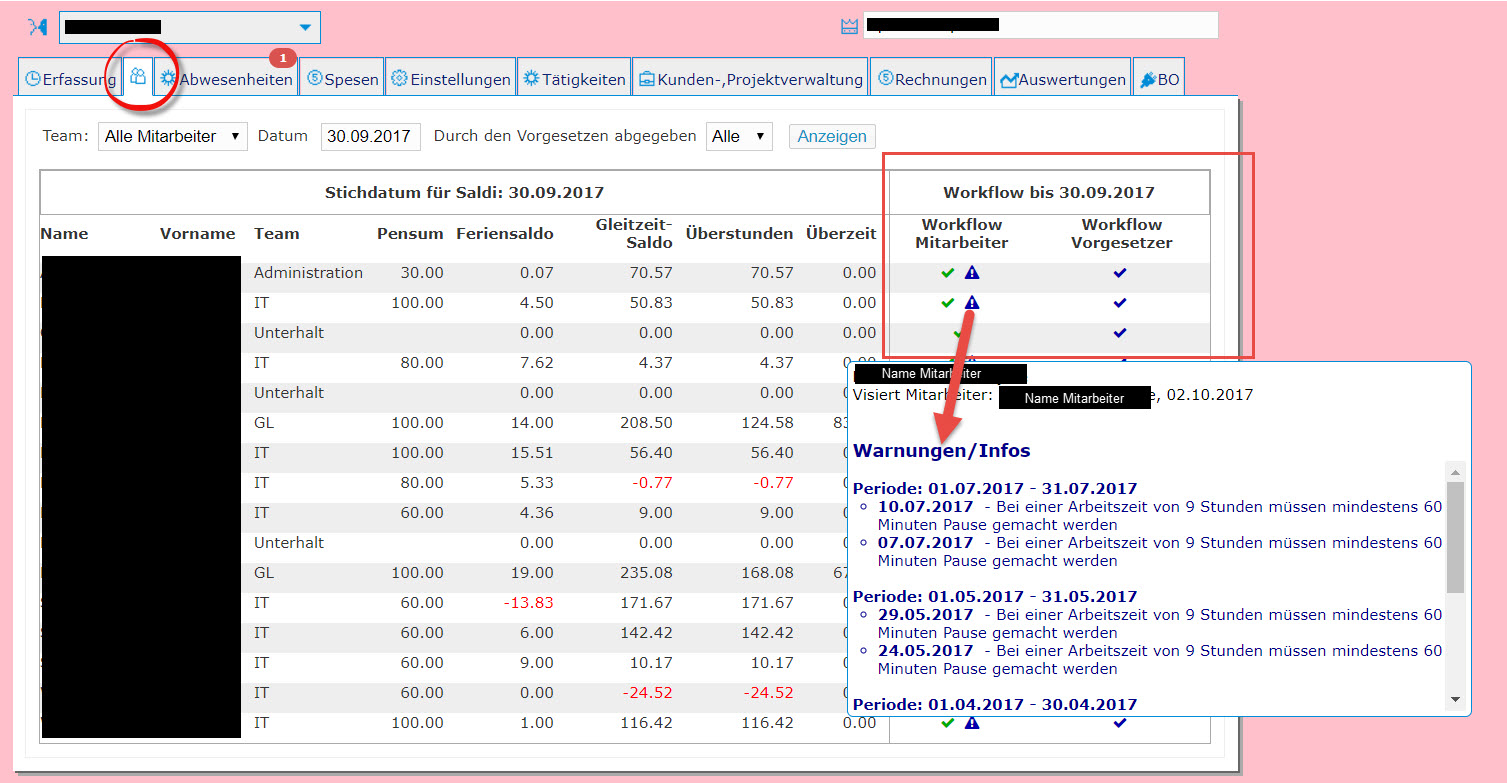
Die aktivierten Workflows befinden sich rechts von den Salden. Fährt man mit dem Mauszeiger über die verschiedenen Symbole, erhält man weitere Informationen.
Die Symbole unter den Spalten «Workflows Mitarbeiter» und «Workflows Vorgesetzter» zeigen den Stand der Visierung und Warnhinweise (falls vorhanden) an:
- Ein blaues oder grünes Häkchen bedeutet, dass der Workflow visiert wurde.
- Ein blaues oder gelbes Warndreieck bedeutet, dass eine oder mehrere Regeln nicht eingehalten wurden. Ob eine Visierung trotz Fehlern möglich ist, wird in den Einstellungen der Abgabebedingungen bestimmt.
Visierung aufheben
Vorgesetzte und Mandant Verantwortliche können eine Visierung aufheben.
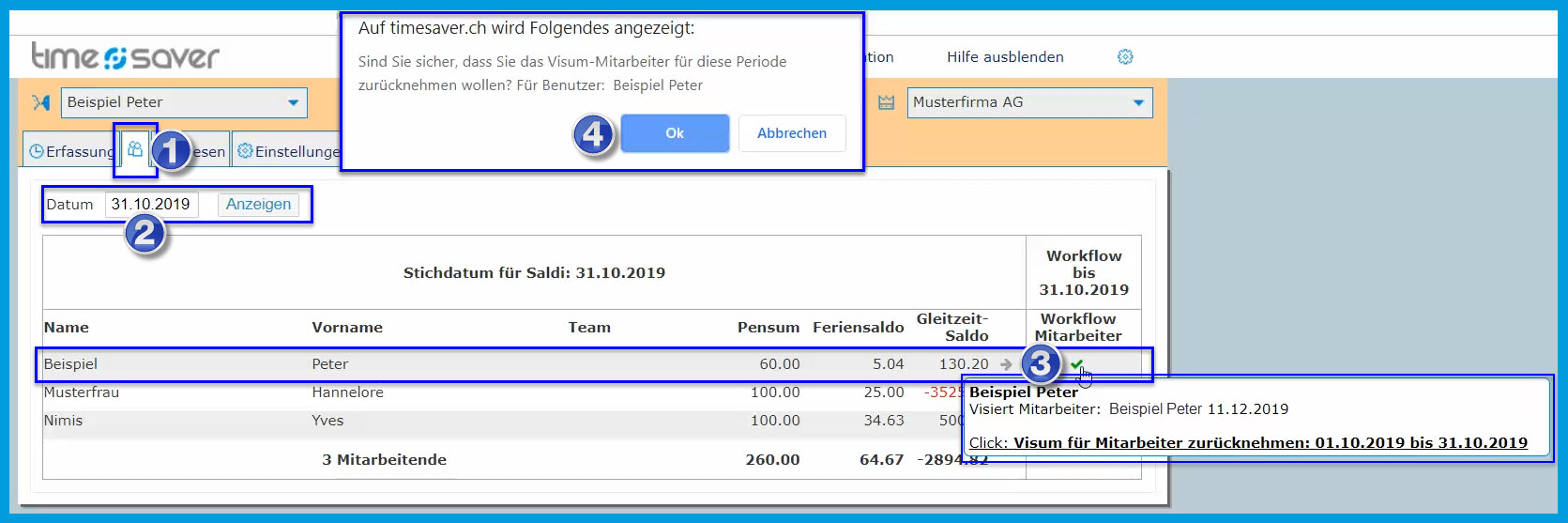
Legende:
- Klicken Sie auf das Symbol für das Salden-Fenster, um dieses zu öffnen.
- Wählen Sie das gewünschte Datum.
- Klicken Sie in der Zeile des gewünschten Mitarbeiters auf das Häkchen, welche die Visierung anzeigt.
- Klicken Sie auf OK, um die Aufhebung der Visierung zu bestätigen.
Achtung: Bei einer abgegebenen Arbeitszeit-Periode kann man weder Arbeitszeiten noch Abwesenheitsanträge nachbearbeiten. Die einzige Lösung ist, dass der Vorgesetzte oder Mandant Verantwortliche die Arbeitszeit-Perioden für den Mitarbeiter Monat für Monat (bis zum gewünschten Monat) zurücksetzt und danach den Antrag bearbeitet/löscht. Anschliessend kann ein neuer Antrag gestellt werden.
-> Schliesslich muss der Mitarbeiter die zurückgesetzten Monate erneut abgeben.