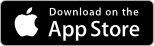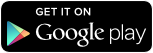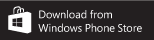IFTTT
Der Internetdienst IFTTT (ifttt.com) vernetzt Geräte und Webanwendungen.
IFTTT ermöglicht es timesaver, Geopositionsdaten von mobilen Geräten zu empfangen. Das nennt sich Geolokalisierung.
Geolokalisierung wird von vielen Websites genutzt, um die Benutzerfreundlichkeit zu erhöhen. Am bekanntesten ist die Geolokalisierung von Google Maps.
timesaver nutzt die Geopositionsdaten zum automatischen Ein- und Ausstempeln.
Die Erfassung der Arbeitszeit von Mitarbeitern erfolgt also automatisch. Die mobilen Geräte, welche die Mitarbeiter bei sich tragen, senden ihre Position – via IFTTT-Plattform – zu timesaver.ch.
Und zwar immer, wenn eine vorher festgelegt geographische Position betreten oder verlassen wird.
Das Prinzip von IFTTT
IFTTT ist ein Akronym für «If This Then That». IFTTT ermöglicht es Benutzern, einfache bedingte Anweisungen der Art “If this then that” („Wenn dies dann das“) zu erstellen, die aus zwei Teilen bestehen:
- «If This» : trigger bzw. der Auslöser
- «Than That» : action bzw. die Aktion
Die Verbindung von Auslöser und Aktion nennt sich «Applet», eine Minianwendung. Die einzelnen Teile eines Applets heissen «Services».
Auf der Website von IFTTT sind Hunderte vorprogrammierter Services sowie auch Applets verfügbar.
Um unsere Webanwendung, also timesaver, mit IFTTT zu verknüpfen, muss der Anwender allerdings ein wenig programmieren. Die folgende Anleitung zeigt wie es geht.
Geopositionsdaten mit timesaver erfassen
Für das automatische Ein- und Ausstempeln mit timesaver sind zwei Dinge notwendig:
- die geographische Position des mobilen Geräts muss an IFTTT geschickt werden;
- Diese Geodaten müssen an timesaver geschickt und ausgewertet werden, um als Anfangs- oder Endpunkte einer Arbeitsperiode in die Arbeitszeiterfassung der Mitarbeiter geschrieben zu werden.
Für die Programmierung eines Applets, mit dessen Hilfe das automatische Ein- und Ausstempeln möglich wird, können wir auf zwei IFTTT-Services zurückgreifen.
- Location: schickt die geographische Position an IFTTT
- Webhooks: schickt die Positionsdaten an timesaver
HINWEIS:
Für jede geographische Position, an der automatisch ein- und ausgestempelt werden soll, müssen zwei Applets programmiert werden.
Ein Applet für das Einstempeln. Ein Applet für das Ausstempeln.
Doch bevor Sie loslegen sollten Sie die folgenden Voraussetzungen schaffen:
Voraussetzungen
Um ein Applet zu programmieren, sollten Sie vorgängig zwei Dinge tun:
- ein Konto bei IFTTT erstellen.
- die IFTTT App auf Ihr Mobiltelefon herunterladen
Erstellen Sie zuerst ein Konto, indem Sie sich mit E-Mail und Passwort registrieren.
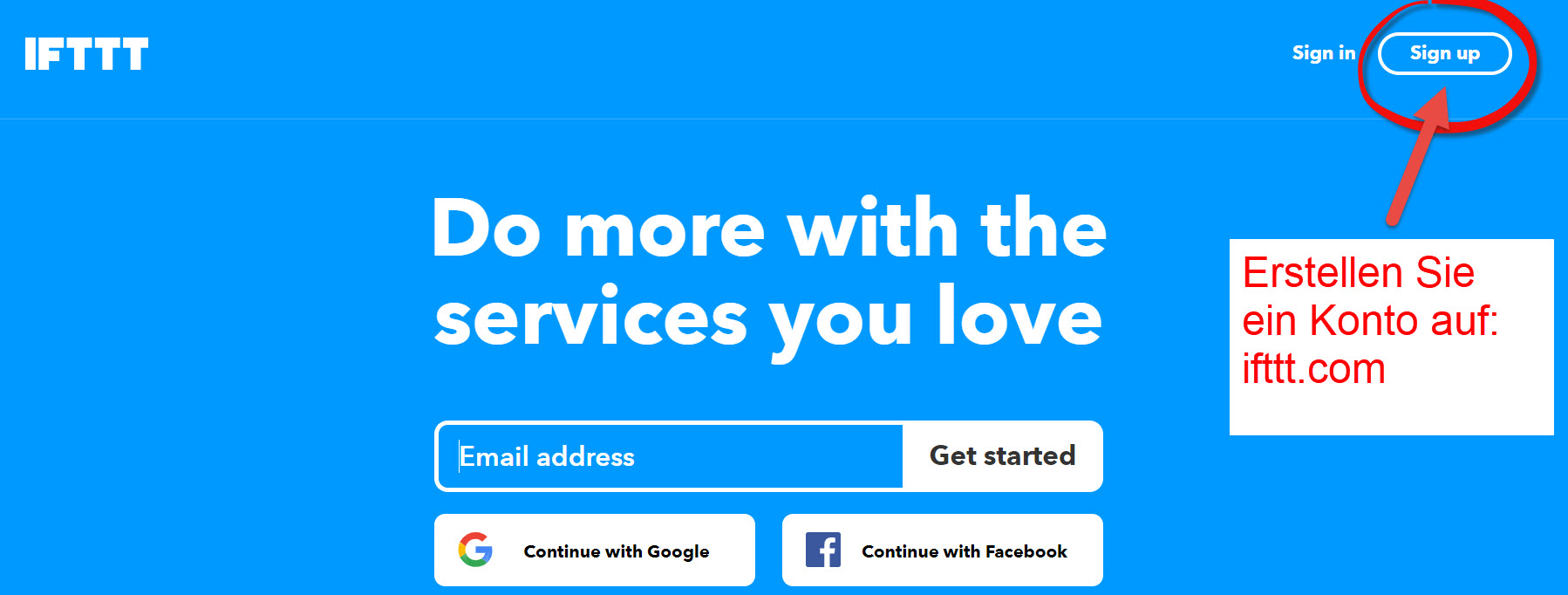
Für die Nutzung der IFTTT-Dienste muss zweitens die IFTTT-App auf Ihr Mobiltelefon heruntergeladen werden. So gehen Sie vor:
Einfach mit dem Mobiltelefon in IFTTT einloggen und nach dem Dienst «Location» suchen. Geben Sie „location“ ins Suchfeld ein. Wählen Sie „Location“ aus Services aus.
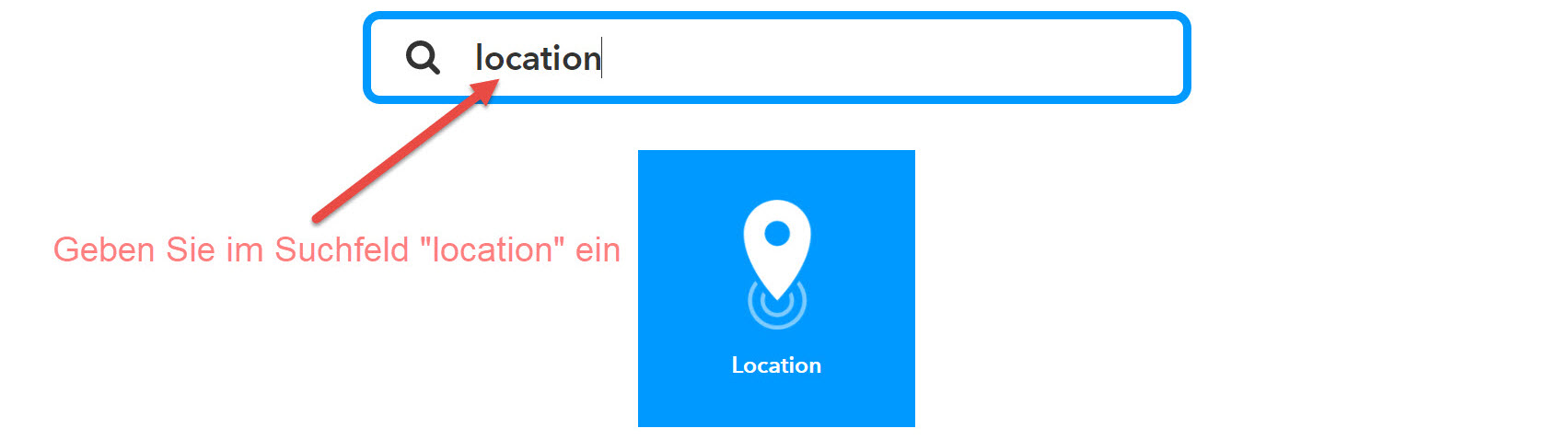
Wenn Sie auf das Location-Symbol klicken, erscheint weiter unten der Download-Link, der Sie zum Google Play Store weiterleitet. Klicken Sie dort neben dem IFTTT-Symbol auf «Installieren».
HINWEIS:
Der IFTTT Dienst muss auf jedem mobilen Gerät, mit dem Benutzer sich automatisch ein- und ausstempeln wollen, installiert werden.
Jetzt sind wir bereit für die eigentliche Programmierung!
Programmierung eines Applets für timesaver
Melden Sie sich an. Wechseln Sie ins Fenster «My Applets» und wählen «New Applet».
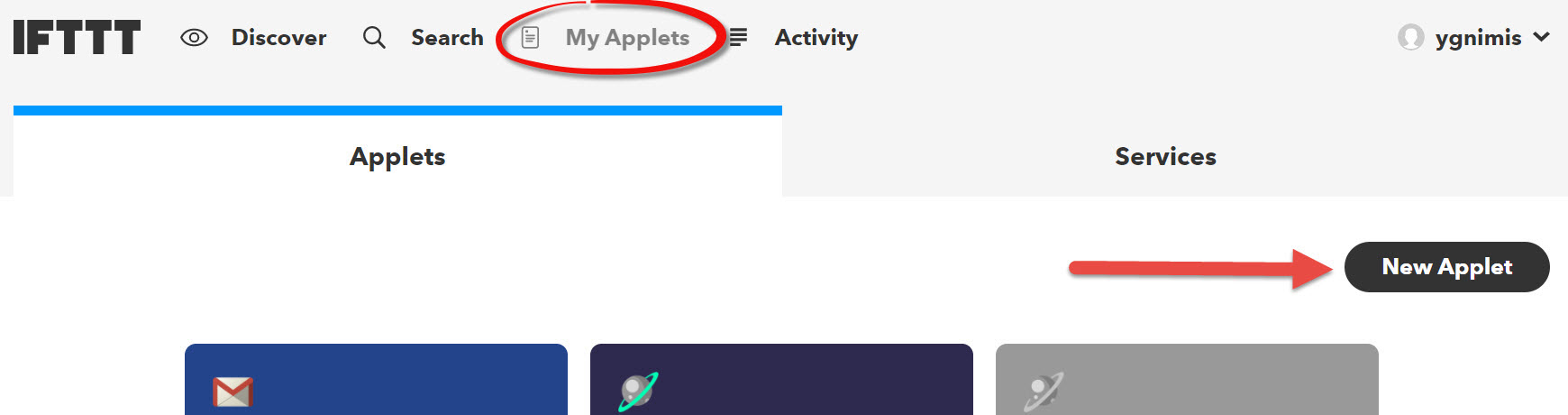
Es erscheint ein neues Fenster. Klicken Sie auf die blau markierte Zeile (+this).

Die eigentliche Konfiguration erfolgt nun in sechs Schritten.
Schritt 1: Suchen Sie nach dem gewünschten Service, indem Sie «location» ins Suchfeld eingeben. Es erscheint das Logo des entsprechenden Dienstes. Klicken Sie darauf.
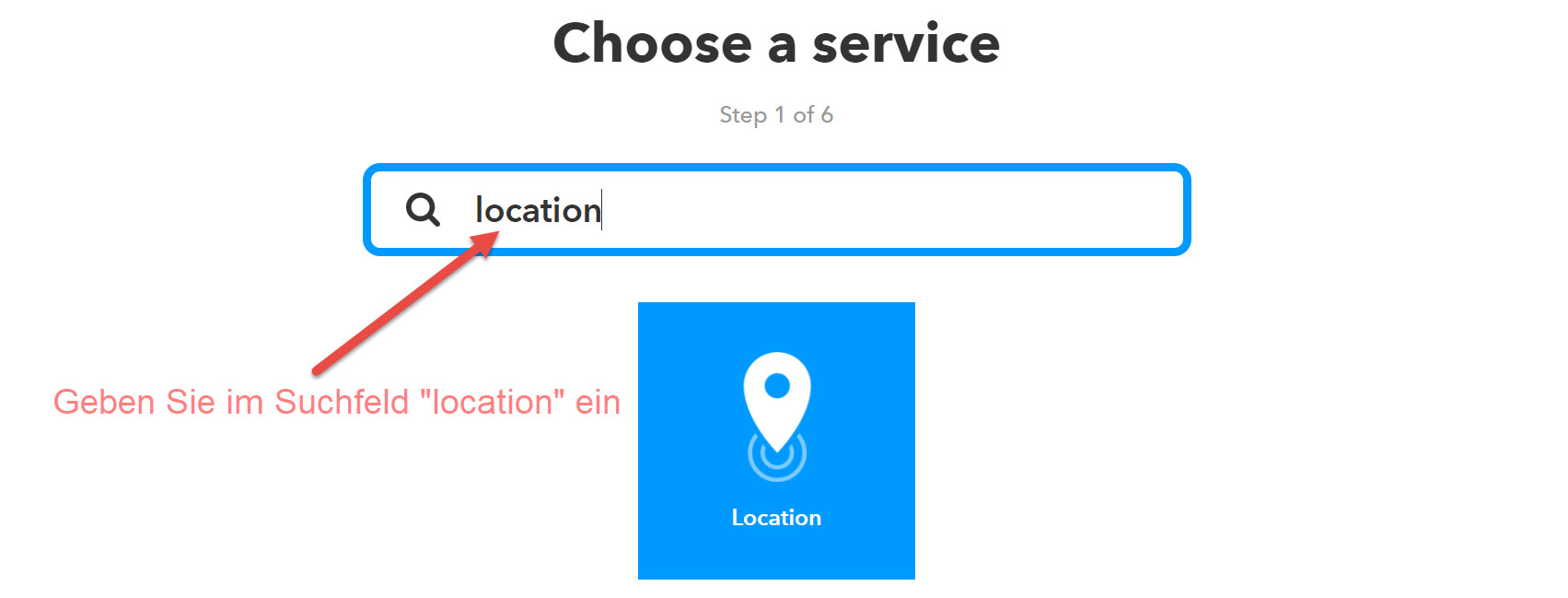
Was ist «Location»? Zur Erfassung der Geopositionsdaten verwenden wir «Location», den hauseigenen Standortbestimmungsdienst von IFTTT.
Mithilfe von «Location» können Apps und Websites Informationen aus Mobilfunk-, WLAN- und GPS-Netzwerken verwenden, um den ungefähren Standort zu ermitteln.
Schritt 2:
Es erscheint eine neue Seite mit dem Titel «Choose trigger».
Der Service «Location» unterstützt drei Auslöser, von denen aber nur einer gewählt werden sollte. Wir wählen «You enter an area».
Bei Eintritt in ein Gebiet wird die entsprechende Information (geographische Position) an IFTTT geschickt.
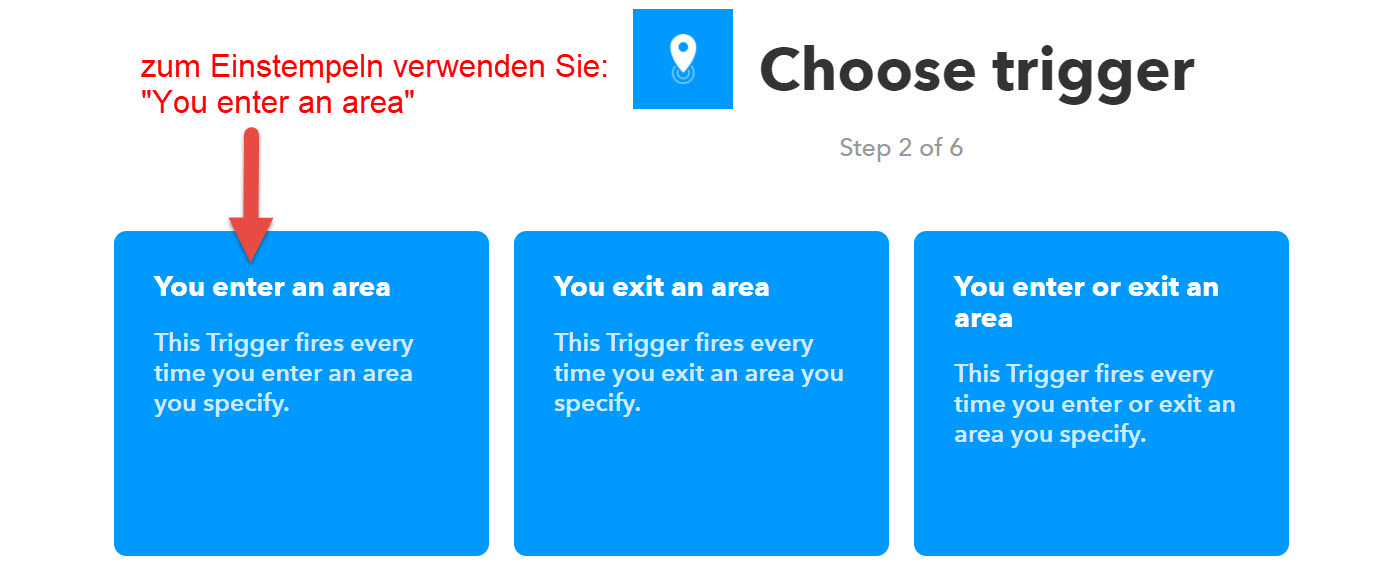
WICHTIG:
«You enter an area» wird für das Einstempeln gebraucht. Für das Ausstempeln wiederholen Sie bitte alle vorherigen und folgenden Schritte.
Verwenden Sie aber bei diesem Schritt, also Schritt 2, «You exit an area». Tun Sie das erst, wenn Sie das Applet zum Einstempeln abgeschlossen haben!
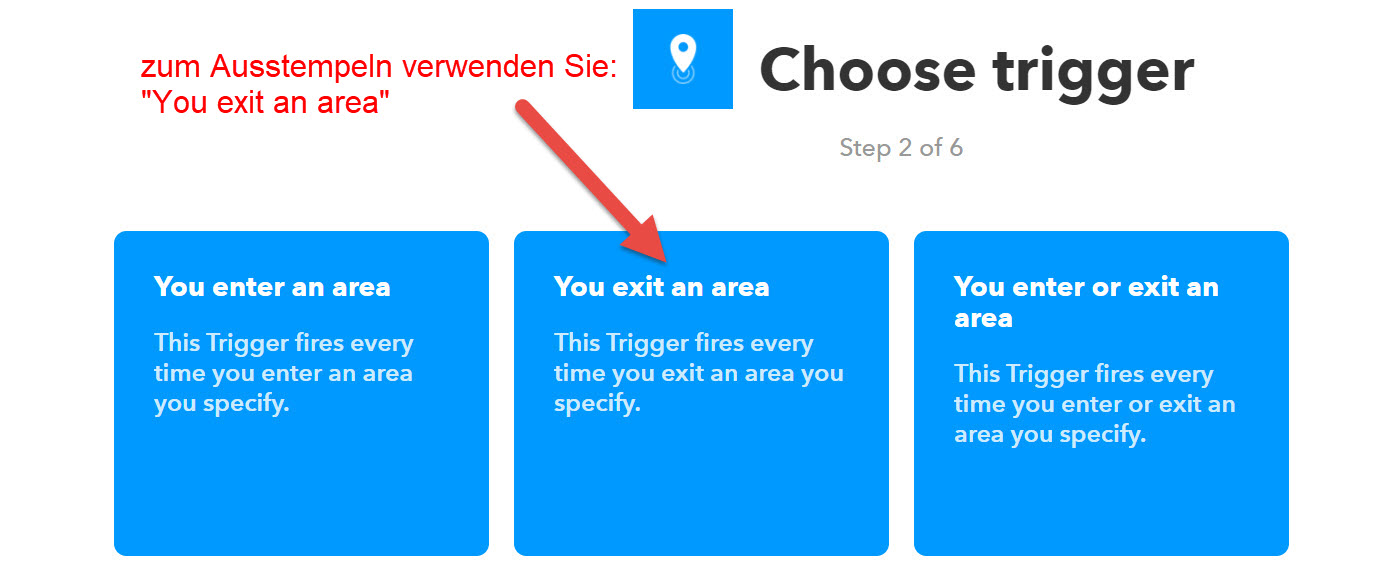
HINWEIS:
Wählen Sie bitte nicht die Auswahl «You enter or exit an area». Ja, Ein-/Ausstempeln liesse sich auch mit nur einem Applet programmieren.
Aber dadurch könnte sich unter Umständen der gesamte Workflow umkehren: aus Ein- wird Ausstempeln und umgekehrt. Wir empfehlen ausdrücklich nur die Variante mit zwei Applets.
Geben Sie die gewünschte geographische Position ein. Zur Positionierung müssen Sie eine Adresse eingeben. Wählen Sie den Radius der Positionsbestimmung. Vergrössern und verkleinern Sie das Gebiet mit - und +.
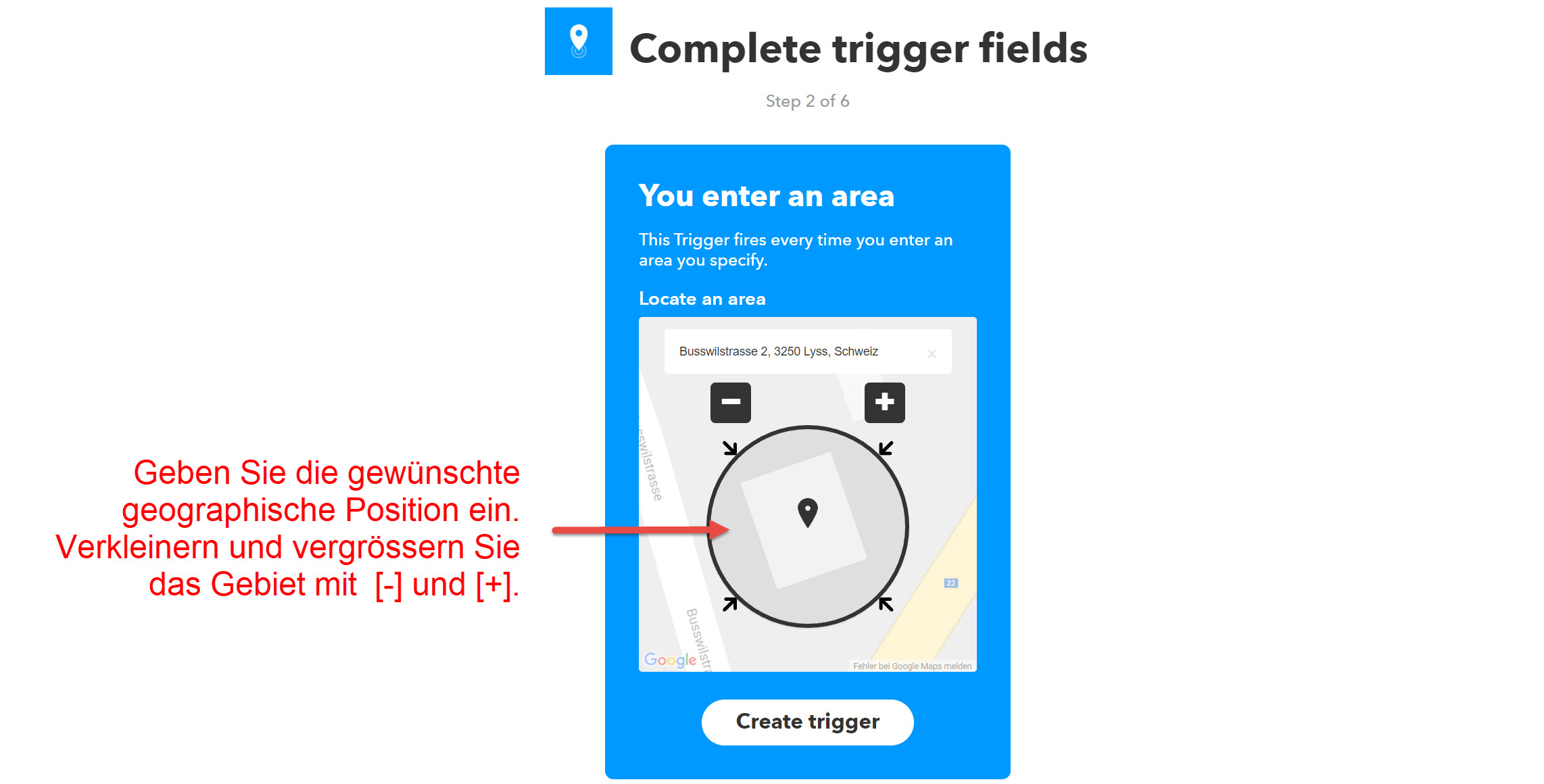
Schliessen Sie mit «Create Trigger» ab.
Anschliessend erhalten Sie das Aktions-Fenster. Klicken Sie einfach auf «+that» .

Sie werden jetzt zu Schritt 3 weitergeleitet.
Schritt 3:
Es erscheint ein neues Fenster mit dem Titel «Choose action service» (Step 3 of 6). Suchen Sie nach «webhooks». Klicken Sie auf das Logo des Dienstes.
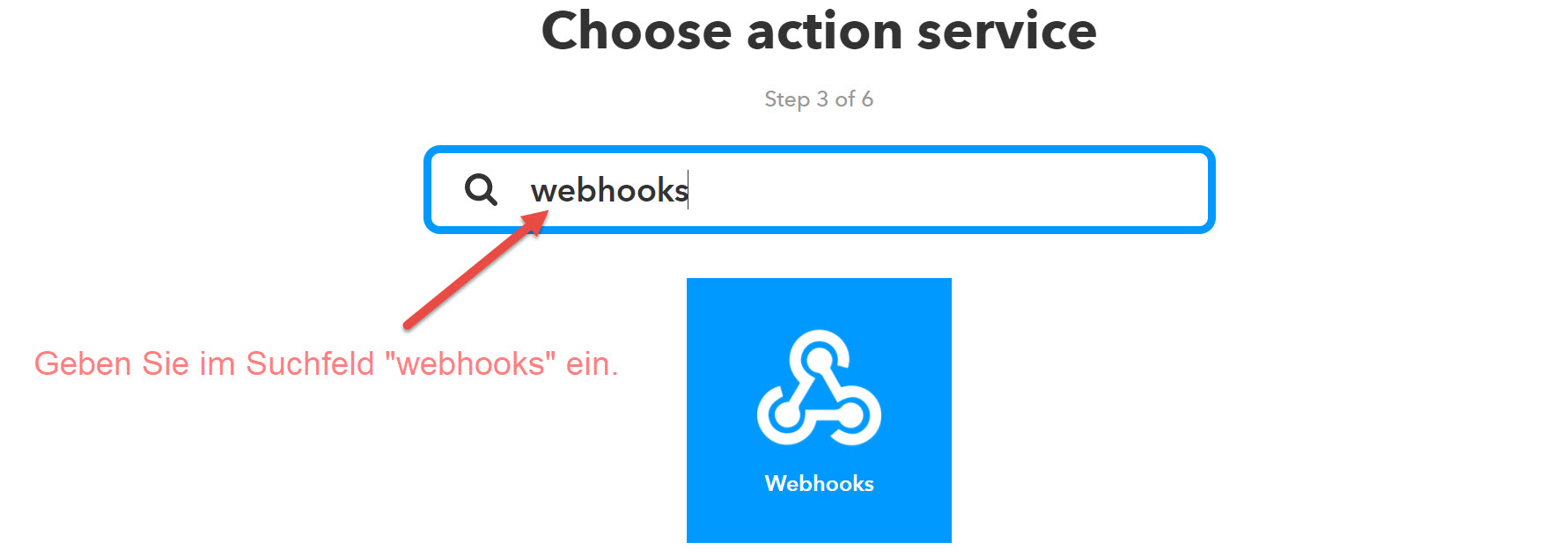
Was ist «Webhooks»? Webhooks ist ein sogenanntes «Developer tool» bzw. Entwicklerwerkzeug.
Mithilfe von Entwicklerwerkzeugen können Anwender eigene Dienstleistungen mit fremden Geräten oder Webanwendungen vernetzen.
Davon gibt es bei IFTTT eine ganze Reihe. Wir greifen aber auf das hauseigene IFTTT-Entwicklerwerkzeug Webhooks zurück.
Es erscheint ein neues Fenster mit dem Titel «Choose action». Klicken Sie hier einfach nur auf das blaue Quadrat „Make a web request“.
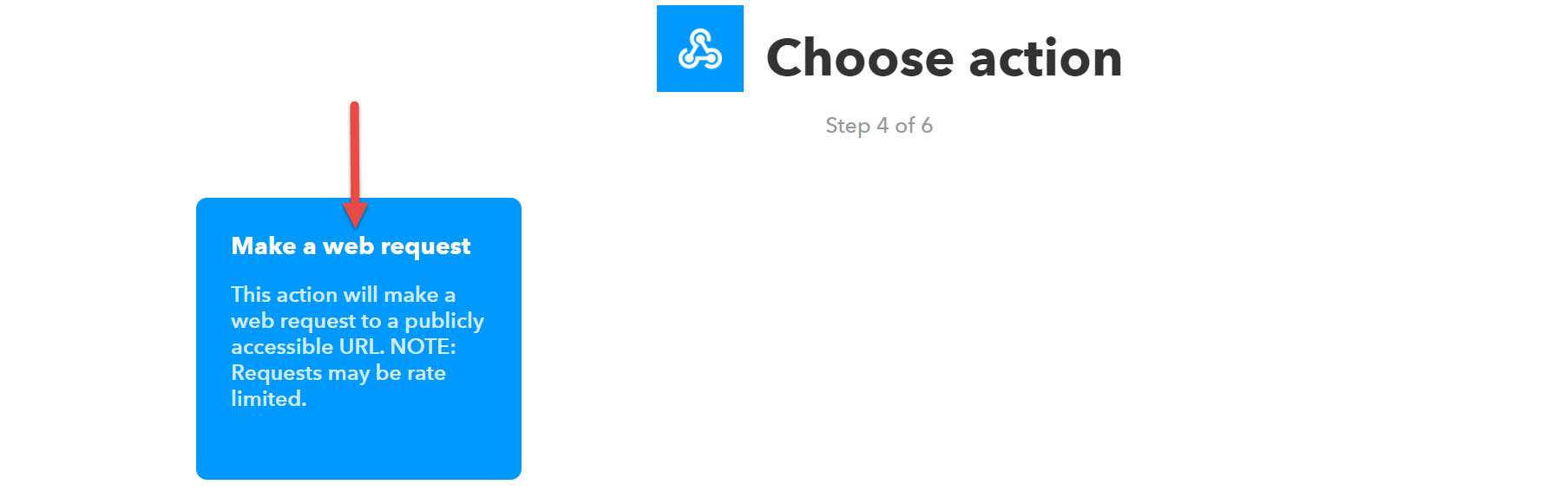
Schritt 5:
Sogleich erscheint ein neues Fenster mit dem Titel «Make a web request».
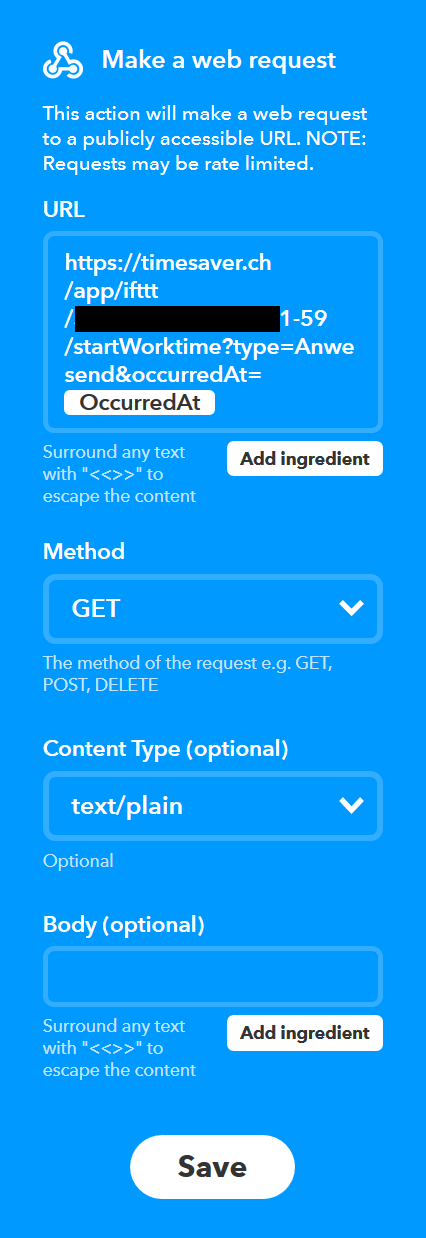
«Complete action fields» verfügt über vier Felder, von denen wir nur drei einen Wert zuweisen müssen.
- Lassen Sie das unterste Feld «Body» leer.
- Wählen Sie im zweit untersten Content Type-Feld aus der Dropdown-Liste: text/plain
- Wählen Sie im zweit obersten Method-Feld aus der Dropdown-Liste: GET
- Im obersten Feld «URL» wird der WebHook eingegeben.
Das URL-Feld stellt bei der Programmierung vermutlich die grösste Herausforderung dar. Das allgemeine Format lautet:
Zieladresse / app / ifttt / API-Schlüssel - Mandanten ID / Befehl
Alles wird ohne Leerzeichen geschrieben. Zum Beispiel:
https://timesaver.ch/app/ifttt/11133534345-Efg38/startWorktime
https://timesaver.ch/app/ifttt/11133534345-Efg38/stopWorktime
HINWEIS:
Zwischen dem API-Schlüssel und der Mandanten-ID setzen Sie einen Bindestrich «-». Verwenden Sie KEINE Leerzeichen.
WICHTIGER HINWEIS:
Wenn Sie das Applet zum Einstempeln erstellen, dann endet der Webhook auf «startWorktime».
Wenn Sie das Applet zum Ausstempeln erstellen, dann endet der Webhook auf «stopWorktime».
Denn «startWorktime» ist unser interner Code zum Einstempeln. Und «stopWorktime» ist unser interner Code zum Ausstempeln.
Dementsprechend müssen auch die unten folgenden Werte im Location-Service und im Webhook übereinstimmen:
«You enter an area» und «startWorktime»
«You exit an area» und «stopWorktime»
Bestätigen Sie mit «Create action».
Anschliessend erhalten Sie eine Zusammenfassung ihres Applets. Bestätigen Sie das Applet mit «Finish».
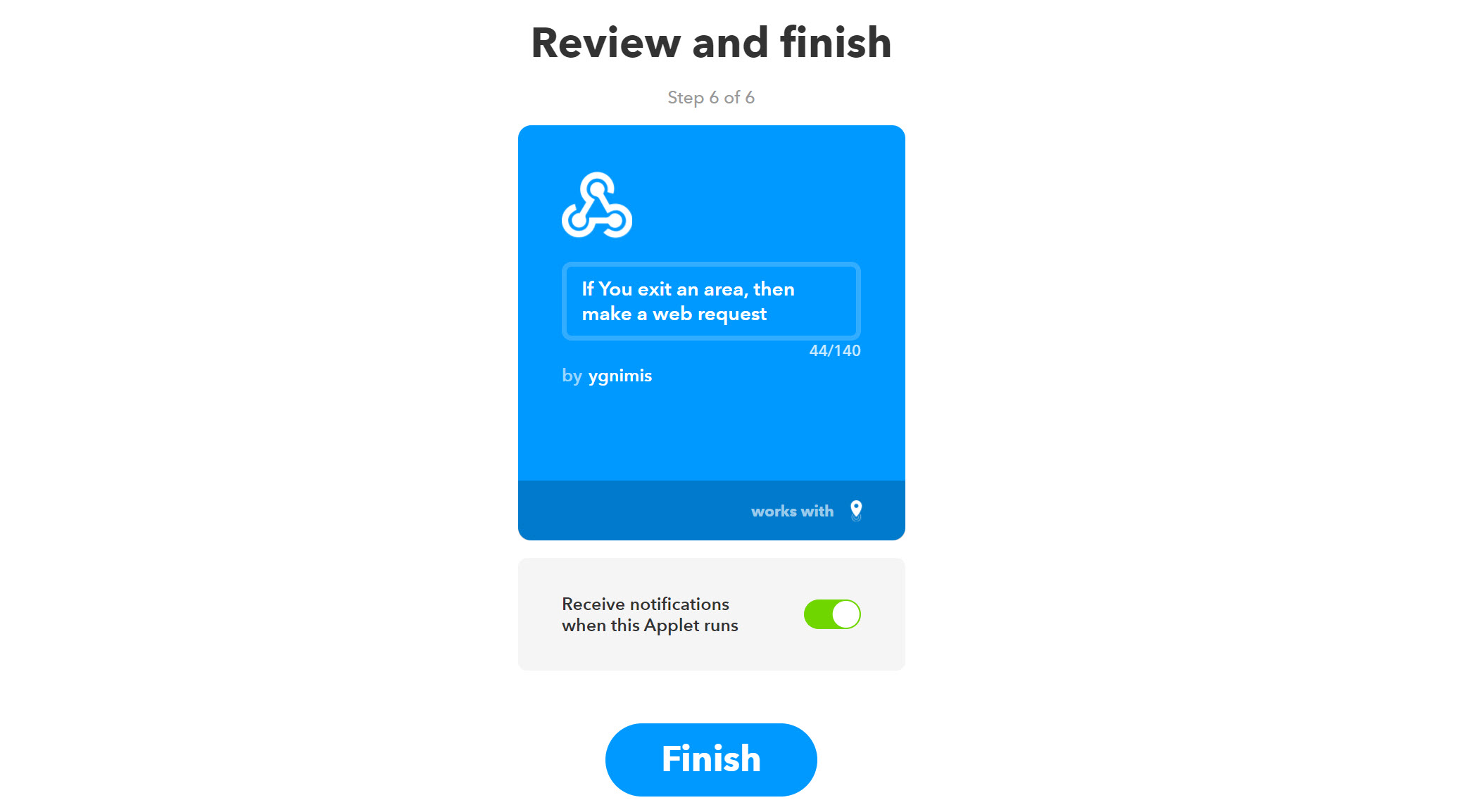
In ihrem Konto erscheint das Applet dann folgendermassen. Sie können es in der Übersicht nur an- oder abstellen.
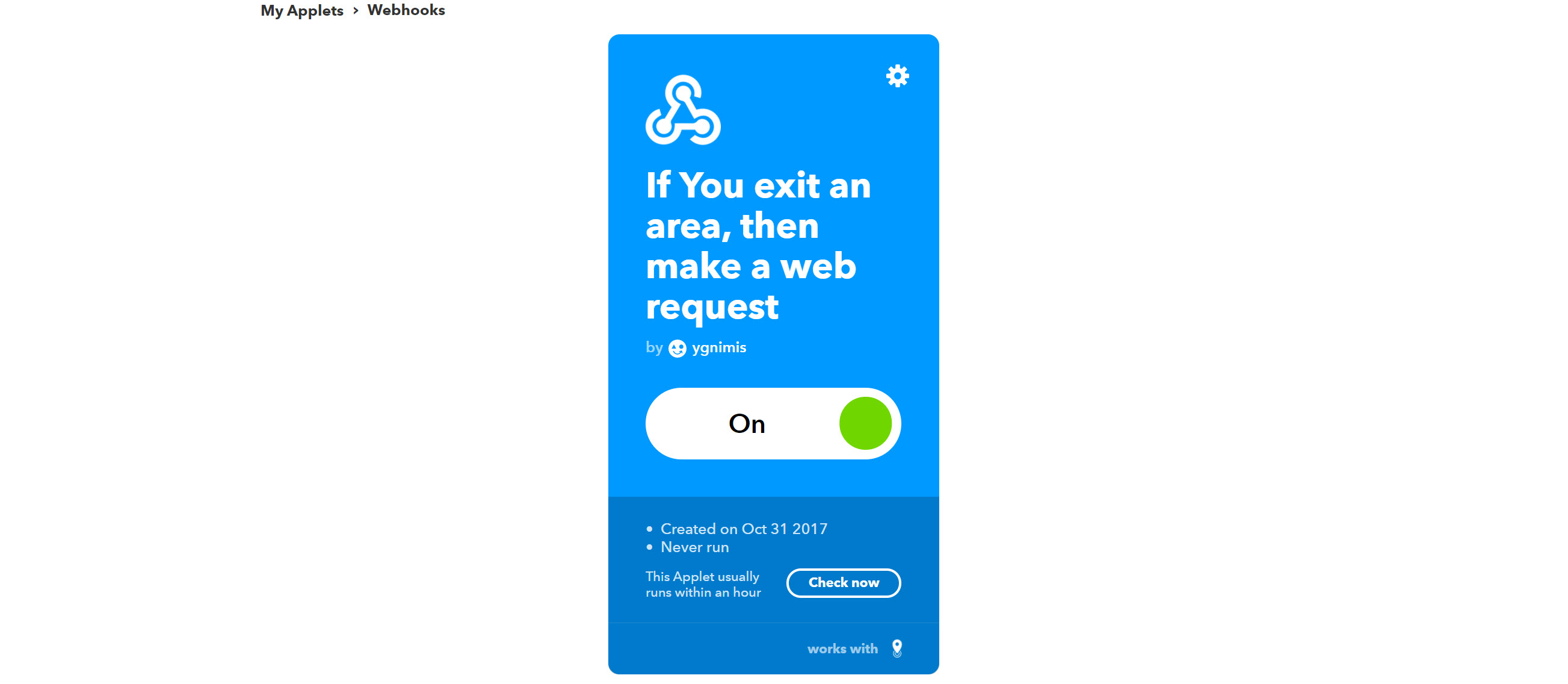
Wir sind am Ende angelangt. Sie können jetzt die Prozedur wiederholen. Zur Erinnerung: Insgesamt benötigen Sie zwei Applets, eines zum Einstempeln und eines zum Ausstempeln. Wiederholen Sie alle Schritte genau so wie beschrieben ausser Schritt 2.
HINWEIS API-Schlüssel:
Es wird für jeden Benutzer ein individueller API-Schlüssel benötigt. Von unseren Kunden brauchen wir dazu eine Liste mit den Namen aller Mitarbeiter, für die der IFTTT-Service eingerichtet werden soll. Sie erhalten dann die API-Schlüssel von uns.
Optionale Befehlsergänzungen
Jeder Webhook kann optional mit einer An- oder Abwesenheitsart ergänzt werden.
Schreiben Sie «?type=» und dann den Wert. Der Wert entspricht einer An-oder Abwesenheitsart.
Beispiel:
Anwesenheitsart: LagerWiesenstrasse
Optionale Befehlsergänzung: ?type=LagerWiesenstrasse
Falls «?type=» nicht spezifiziert ist, wird per Default immer die Anwesenheitsart verwendet, die an oberster Position steht.
In timesaver steht nach erstmaligem Einrichten «Anwesend» an oberster Position. Dann ist kein type gleichbedeutend mit «?type=Anwesend».
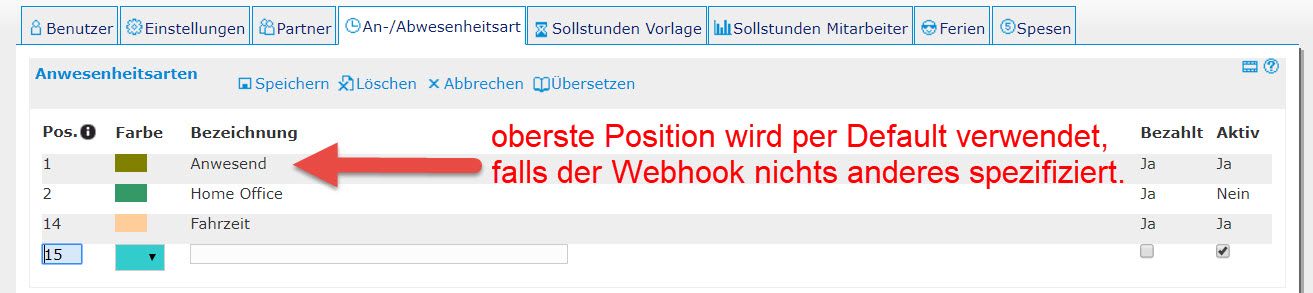
Aber die Reihenfolge kann durch den Mandant Verantwortliche natürlich auch geändert worden sein. Oder vielleicht wurde die Anwesenheitsart «Anwesend» gelöscht.
Kontrollieren Sie das und verwenden Sie, wenn nötig, eine Ergänzung mit «type».
Der WebHook könnte also bspw. so lauten:
https://timesaver.ch/app/ifttt/11133534345-Efg38/startWorktime?type=Anwesend
Da An-/Abwesenheitsarten selbst definiert werden können, sind hier die Möglichkeiten unbegrenzt und hängen letztendlich vom Benutzer ab.
Anwendungsbeispiel:
Ein Unternehmer bzw. Mandant verfügt über drei Lagerhäuser, deren Benutzung er kontrollieren will. Er erstellt in timesaver drei Anwesenheitsarten: Lager1, Lager2, Lager3.
Der Unternehmer konfiguriert für seinen Lageristen Konrad sechs Applets, welche das Ein- und Ausstempeln regeln.
Das Einstempeln wird mit den folgenden drei WebHooks und dem Befehl startWorktime programmiert:
https://timesaver.ch/app/ifttt/11133534345-Efg38/startWorktime?type=Lager1
https://timesaver.ch/app/ifttt/11133534345-Efg38/startWorktime?type=Lager2
https://timesaver.ch/app/ifttt/11133534345-Efg38/startWorktime?type=Lager3
Das Ausstempeln wird mit den folgenden drei WebHooks und dem Befehl stopWorktime programmiert:
https://timesaver.ch/app/ifttt/11133534345-Efg38/stopWorktime?type=Lager1
https://timesaver.ch/app/ifttt/11133534345-Efg38/stopWorktime?type=Lager2
https://timesaver.ch/app/ifttt/11133534345-Efg38/stopWorktime?type=Lager3