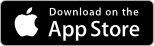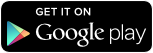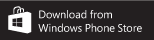Anleitung Konfiguration
Die folgende Anleitung zeigt das selbständige Konfigurieren eines Mandanten.
Inhaltsverzeichnis:
TEIL 1 – KONFIGURATION EINES MANDANTEN
Schritt 1: Das Fenster «Einstellungen»
Schritt 2: Das Fenster «An/-Abwesenheitsart»
Schritt 2b: Ferien als Abwesenheitsart aktivieren (nur wenn mit Sollstunden gearbeitet wird)
Schritt 3: Das Fenster «Sollstunden Vorlage» (nur wenn mit Sollstunden gearbeitet wird)
Schritt 4: Das Fenster «Benutzer»
Schritt 5: Das Fenster «Sollstunden Mitarbeiter» (nur wenn mit Sollstunden gearbeitet wird)
Schritt 6: Das Fenster «Ferien» (nur wenn mit Sollstunden gearbeitet wird)
Schritt 7: Das Fenster «Spesen»
TEIL 2 – HILFE UND DOKUMENTATION
Hilfebox und -video
Dokumentation
Support
TEIL 1 – KONFIGURATION EINES MANDANTEN
So richten Sie einen Mandanten ein:
Wechseln Sie in die Mandanten-Einstellungen (Kontoverwaltung). Eine Erstkonfiguration eines Mandanten wird in folgender Reihenfolge durchgeführt:

Der gelbe Pfeil markiert einen Zwischenschritt, nämlich vom Fenster «An/-Abwesenheitsart» zum Fenster «Ferien» und wieder zurück. Denn die Abwesenheitsart «Ferien» muss im Fenster «Ferien» aktiviert werden, bevor sie im Fenster «An-/Abwesenheitsart» konfiguriert werden kann. Mehr dazu unten.
Das Warndreieck bei Schritt 3 bedeutet, dass dieser Schritt besonders sorgfältig durchgeführt werden sollte, wenn in Ihrem Unternehmen mit Sollstunden gearbeitet wird. Dann gilt: Konfigurieren Sie diesen Schritt von Anfang korrekt, denn falls sich ein Fehler einschleicht, müssen sämtliche Mitarbeiter-Sollstunden neu konfiguriert werden.
Wenn ohne Sollstunden gearbeitet wird, können «Sollstunden Vorlage», «Sollstunden Mitarbeiter» und «Ferien» ausgelassen werden.
Schritt 1: Das Fenster «Einstellungen»
Das Fenster «Einstellungen» ist in die folgenden drei Bereiche gegliedert:
- «Global» (rot markiert):
- «Arbeitszeit» (grün markiert)
- «Tätigkeiten» (blau markiert)
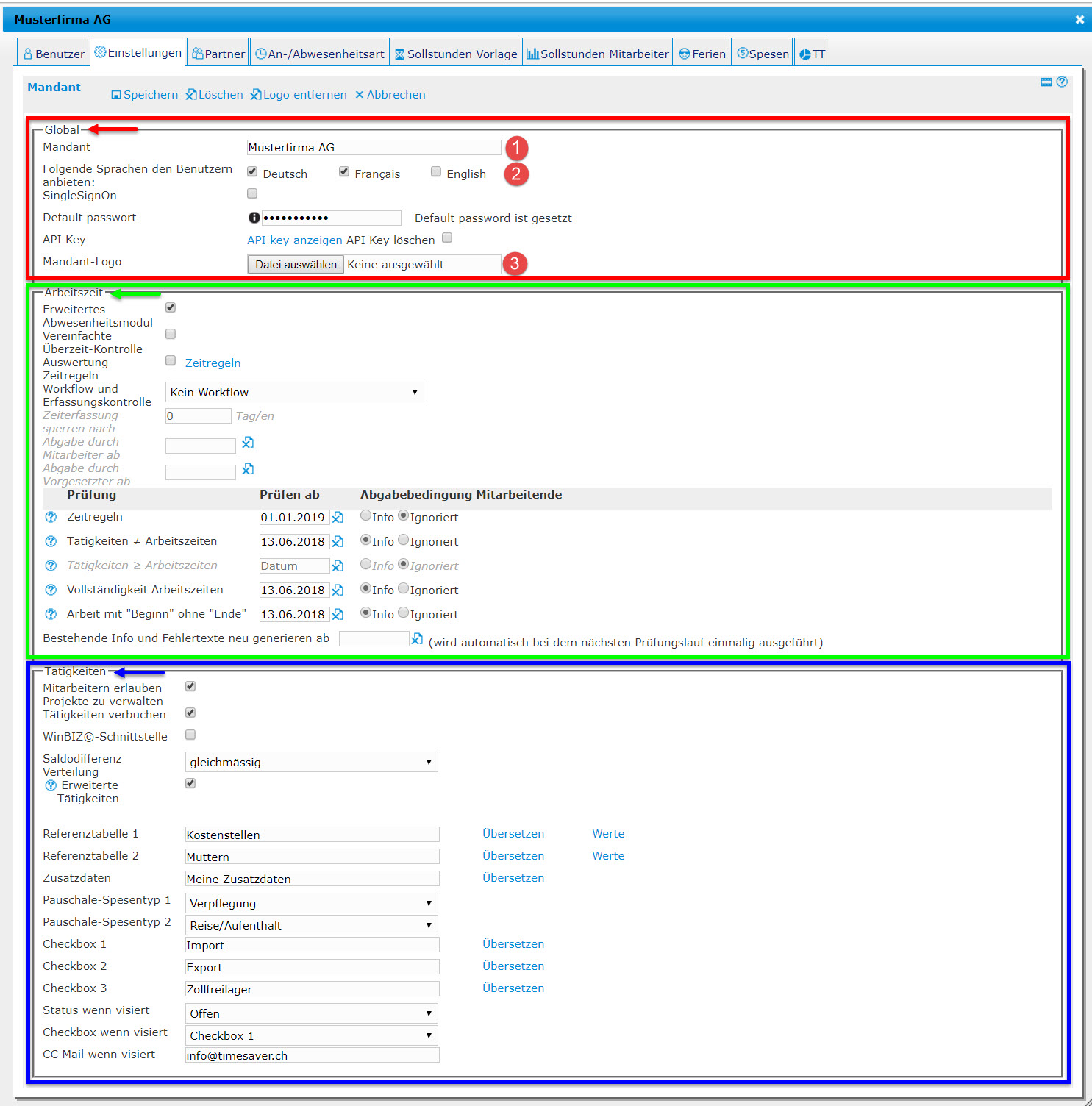
Global
Ändern Sie - falls erwünscht - im Bereich «Global» (im Bild rot markiert)
- den Mandantennamen,
- aktivieren Sie die benötigten Sprachen,
- laden Sie - falls erwünscht - ein «Mandant-Logo» (Unternehmenslogo) herauf,
- setzen Sie ein «Default Passwort» fest. Dieses benötigen Sie später, um neue Benutzer hinzuzufügen.
Das Fenster «Einstellungen» bietet darüberhinaus noch viele weitere Möglichkeiten. Wir empfehlen, diese, falls benötigt, erst nach der Erstkonfiguration anzugehen.
Schritt 2: Das Fenster «An/-Abwesenheitsart»
Das Fenster «An/-Abwesenheitsart» ist in drei Bereiche gegliedert:
- «Anwesenheitsarten» (rot markiert)
- «Abwesenheitsarten» (grün markiert)
- «System An-/Abwesenheitsarten» (blau markiert und abgedunkelt)
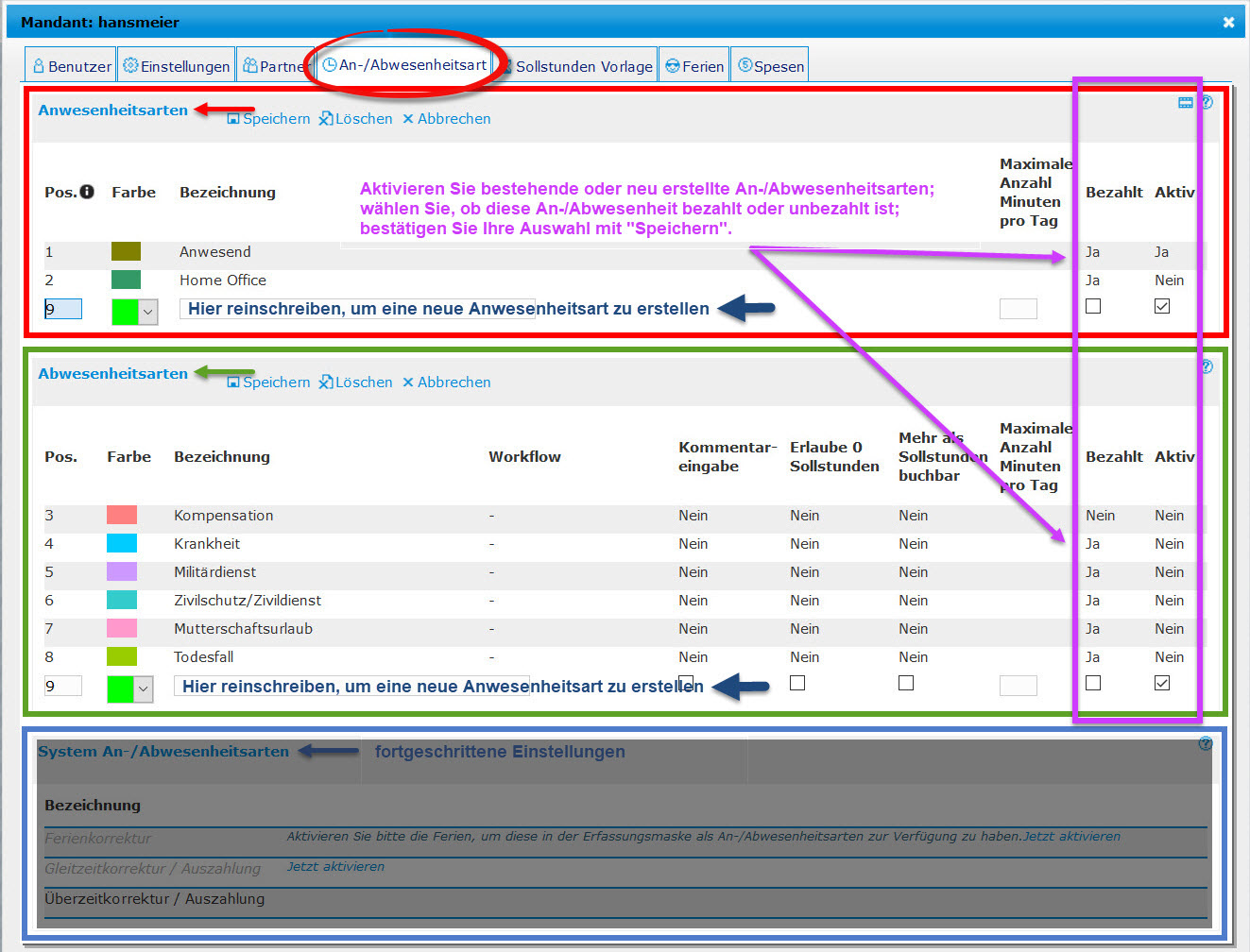
Per Default ist nur die Anwesenheitsart «Anwesend» aktiviert.
Prüfen Sie, ob die vorkonfigurierten An- und Abwesenheitsarten Ihren Bedürfnissen entsprechen. Sie können bestehende Einträge löschen oder ändern sowie neue hinzufügen. Um eine neue An- oder Abwesenheitsart zu erstellen, schreiben Sie einfach die gewünschte Bezeichnung in ein leeres (oder bestehendes) Textfeld und bestätigen mit Speichern.
WARNUNG
Deaktivieren Sie auf keinen Fall alle Anwesenheitsarten. Sie können den Default «Anwesend» umbenennen. Aber mindestens eine Anwesenheitsart wird benötigt, damit die Arbeitszeiterfassung, und auch die Projektzeiterfassung funktioniert.
Zur Grundkonfiguration gehört, dass Sie für jede An- oder Abwesenheitsart zumindest die folgenden Optionen konfigurieren:
- Bezahlt: Ja / Nein
- Aktiv: Ja / Nein
Die An-/Abwesenheitsarten sind nummeriert. In der Erfassungsmaske der Mitarbeiterebene (siehe Bild unten) erscheinen sie - sofern sie aktiviert wurden - in genau der Reihenfolge dieser Nummerierung.
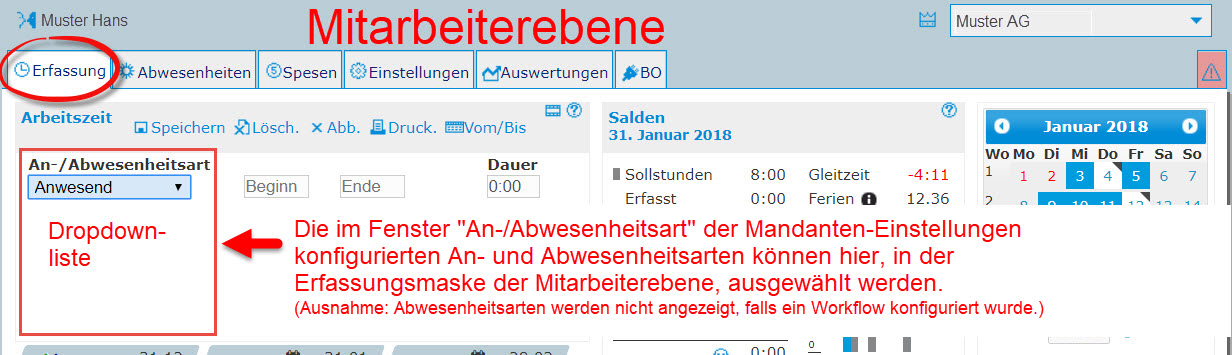
Bestehende Einträge können neu nummeriert werden. Überschreiben Sie einfach bestehende Nummern wie gewünscht. Alle anderen Nummern werden vom System automatisch geändert bzw. verschoben.
Vergessen Sie nicht, bestehende oder neue An-/Abwesenheitsarten zu aktivieren. (Erst) wenn eine An-/Abwesenheitsart aktiv ist, erscheint dieselbe auch in der Mitarbeiterebene im Fenster «Erfassung» und kann dort aus der Dropdownliste ausgewählt werden.
Wechseln Sie kurz in die Mitarbeiterebene, um die Konfigurationen zu überprüfen, und wieder zurück.
HINWEIS
System An-/Abwesenheitsarten ist kein Modul mit eigener Funktionalität. Hier wird der Status derjenigen Abwesenheitsarten angezeigt, die im System fest konfiguriert sind: Ferienkorrektur, Gleitzeitkorrektur, Überzeitkorrektur.
HINWEIS
Abwesenheitsarten bei aktiviertem Abwesenheitsmodul
- Wenn (in den Mandanten-Einstellungen > Einstellungen) das «Erweiterte Abwesenheitsmodul» aktiviert wird, erscheint in der Mitarbeiterebene ein neues Fenster mit dem Titel «Abwesenheiten». Dort können Mitarbeiter Anträge auf Abwesenheiten stellen und Abwesenheitsverwalter, Vorgesetzte oder Mandant Verantwortliche können diese bewilligen bzw. ablehnen. Diese Möglichkeit besteht bei der einfachen Erfassung von Abwesenheiten im Fenster «Erfassung» nicht.
- Ausserdem können (in den Mandanten-Einstellungen > An-/Abwesenheitsart) bei aktiviertem Abwesenheitsmodul auch Workflows für einzelne Abwesenheitsarten eingerichtet werden. Dann ist es wichtig zu wissen:
Wenn Sie für einzelne Abwesenheitsarten Workflows benutzen, verschwindet diese Abwesenheitsart aus der Dropdownliste der Erfassungsmaske! Die Abwesenheitsart ist dann also nur noch im Fenster «Abwesenheiten» verfügbar.
Schritt 2b: Ferien als Abwesenheitsart aktivieren
(nur lesen, wenn mit Sollstunden gearbeitet wird. Weiter mit Schritt 4.)
Wenn Sie mit Sollstunden arbeiten, aktivieren Sie jetzt die Abwesenheitsart «Ferien». Wechseln Sie in die Mandanten-Einstellungen und von dort in das Fenster «Ferien». Tragen Sie dann die gewünschte Anzahl Ferientage ein und bestätigen Sie mit «Vorlage speichern». Bei erstmaliger Aktivierung der Abwesenheitsart «Ferien» wird zugleich das Ferienmodul aktiviert und das Fenster «Ferien» entsprechend erweitert wie im Bild unten zu sehen ist: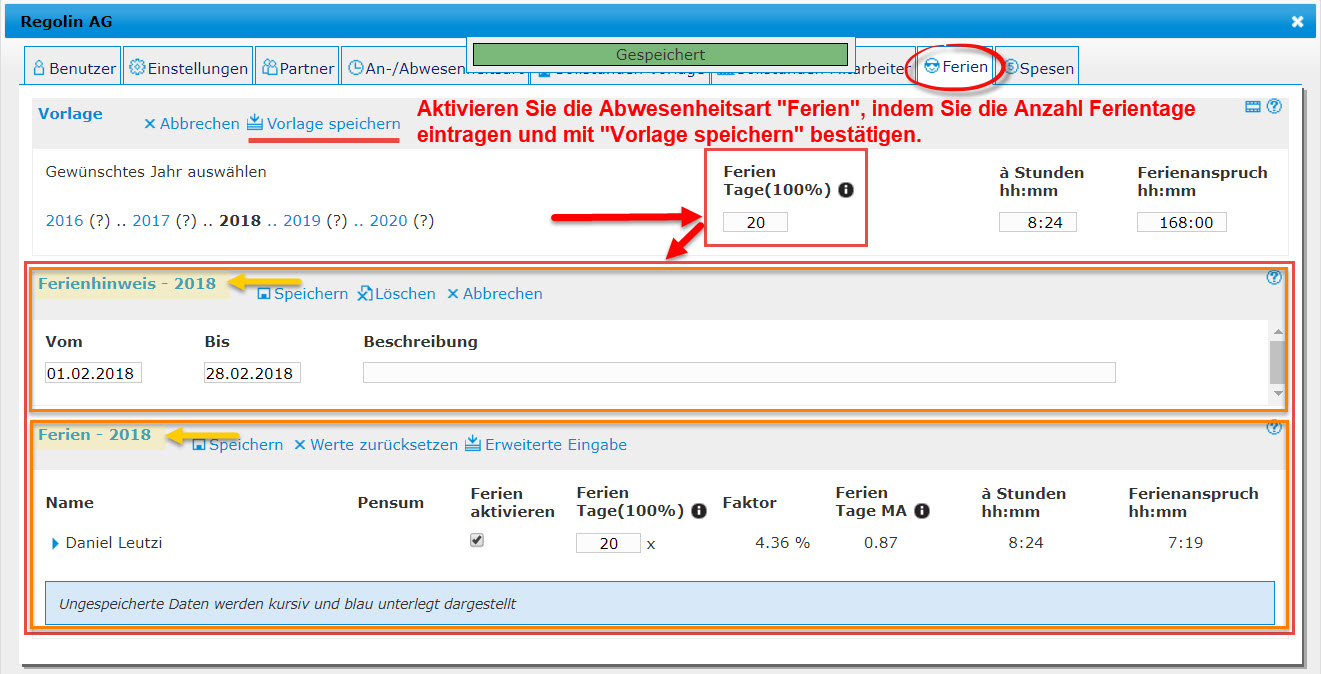
Wechseln Sie wieder in das Fenster «An/-Abwesenheitsart» und kontrollieren Sie den Arbeitsfortschritt. Dort muss jetzt eine Abwesenheitsart «Ferien» zu sehen sein: 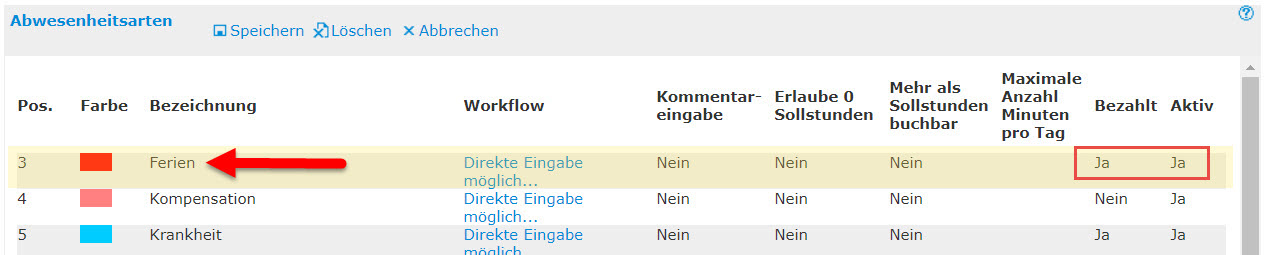
Die Abwesenheitsart «Ferien» wird vom System automatisch aktiviert und auf «bezahlt» gesetzt.
Schritt 3: Das Fenster «Sollstunden Vorlage»
(nur lesen, wenn mit Sollstunden gearbeitet wird. Ansonsten weiter mit Schritt 4.)
Wechseln Sie jetzt ins Fenster «Sollstunden Vorlage» und klicken Sie dort auf den Weiter-Button.
Anhand den in der Registrierung angegebenen Angaben, wird eine Sollstunden Vorlage generiert (je nach Ortswahl mit oder ohne Feiertage):
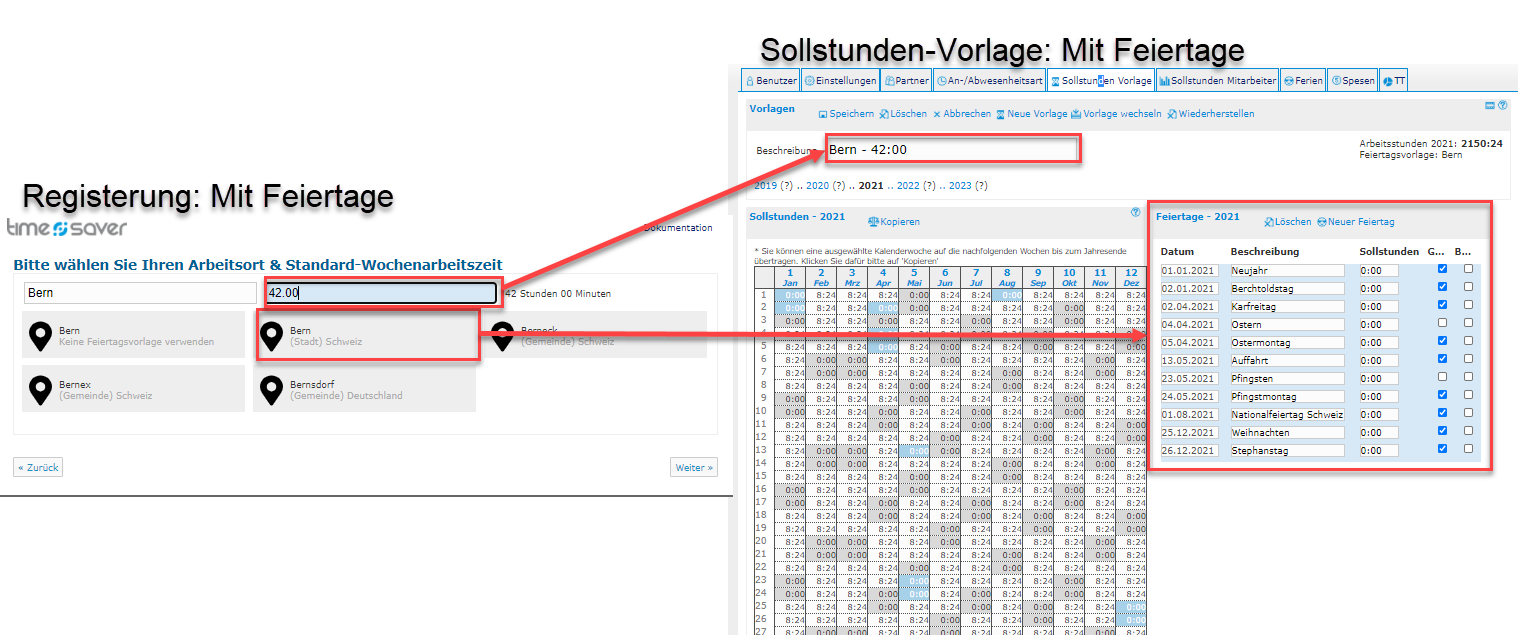
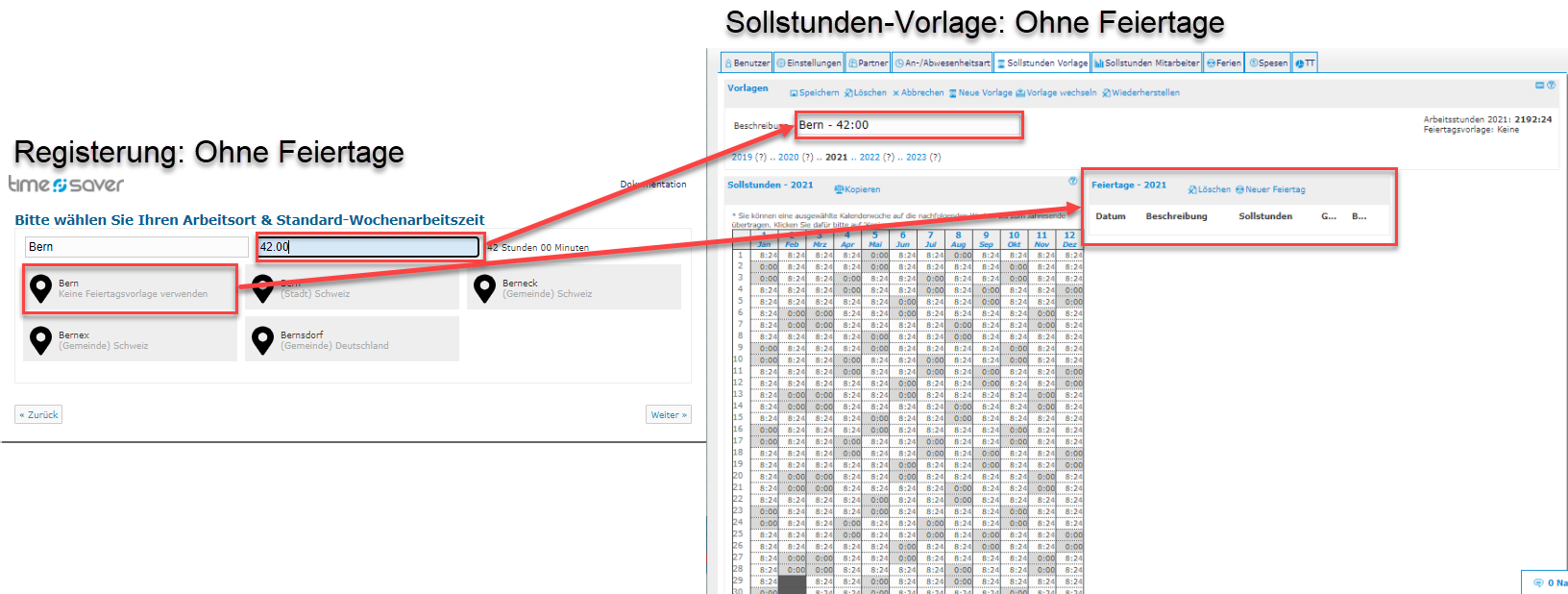
- Mit Feiertage: Es wird eine Feiertagsvorlage generiert, die am Standort Ihre Unternehmens gilt. Im Bild wird ein Beispiel für einen Standort (gesetzliche Feiertage für den Kanton Bern) in der Schweiz abgebildet.
- Ohne Feiertage: Die Feiertagsvorlage bleibt leer. Sie können aber zu jeder Zeit die Feiertage ergänzen mit der Funktion "Neuer Eintrag".
In Ländern, in denen mit Tagesarbeitszeiten gerechnet wird, wird einfach auf eine Woche umgerechnet. Dasselbe gilt für eventuell geltende Tageshöchstarbeitszeiten. Diese werden auf wöchentliche Höchstarbeitszeiten umgerechnet. Zur Kontrolle von Überschreitungen von (wöchentlichen) Höchstarbeitszeiten stehen verschiedene Funktionen und Prüfmethoden (Überzeit-Kontrolle) zur Verfügung.
Die folgenden Erläuterungen gehen nur auf die Situation in der Schweiz ein. Analoges gilt aber teilweise auch für Liechtenstein, Österreich und Deutschland.
Konfigurieren/passen Sie als erstes den Feiertagskalender in der rechten Spalte an. Und erst als zweites den Sollstundenkalender:
- Feiertage konfigurieren
- Sollstunden anpassen
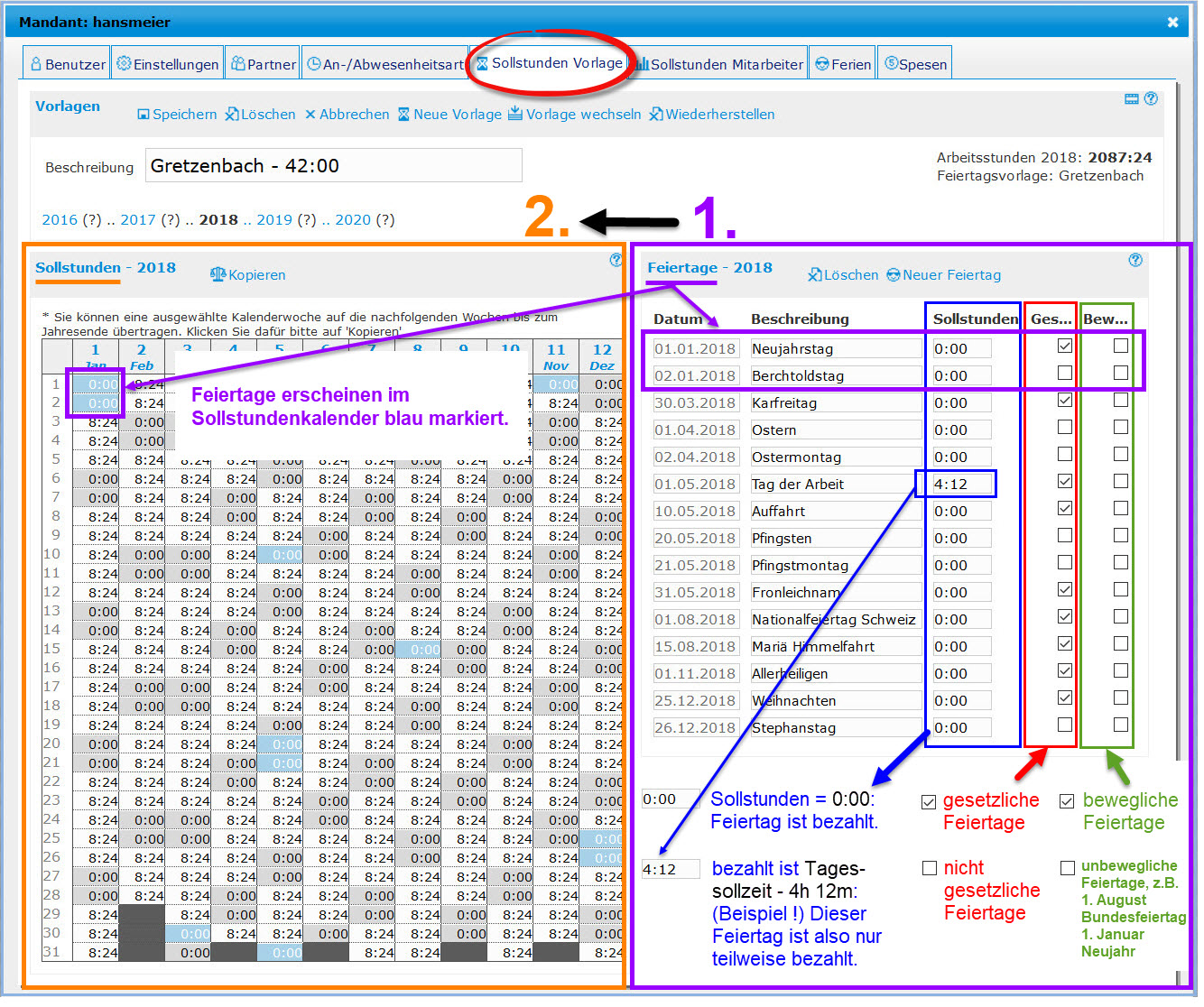
Denn die Konfiguration des Feiertagskalenders wirkt sich auf den Sollstundenkalender aus. Der umgekehrte Fall ist jedoch nicht möglich. Feiertage können im Sollstundenkalender nicht geändert werden. Das System hat bereits eine Auswahl an Feiertagen eingetragen, und zwar wurden alle gesetzlichen Feiertage und alle anerkannten öffentlichen Ruhetage automatisch in den Feiertagskalender eingetragen.
HINWEIS
Die Anzahl der gesetzlichen Feiertage und öffentlichen Ruhetage kann in der Schweiz stark variieren.
Der Bundesfeiertag (1. August) ist der einzige eidgenössische Feiertag (ArG, Art. 20a). Die Kantone können bis zu acht weitere kantonale Feiertage den Sonntagen gleichstellen (ArG, Art. 20a). Es können aber auch weniger sein. Ausserdem dürfen auch Gemeinden Feiertage bestimmen. Und natürlich dürfen Unternehmen auch eigene Feiertage bestimmen.
Feiertage können in timesaver gemäss den folgenden drei Optionen konfiguriert werden:
- Anzahl Sollstunden
- gesetzlich / nicht gesetzlich
- beweglich / nicht beweglich
Anzahl Sollstunden:
Ein Feiertag mit der Anzahl Sollstunden «0:00» gilt als 100% bezahlt. Bei Feiertagen, an denen ein halber Tag gearbeitet wird, beträgt die Anzahl Sollstunden dementsprechend 50%. Häufig muss zum Beispiel am Tag der Arbeit ein halber Tag gearbeitet werden (siehe Bild oben).
- Sollstunden = 0:00: Der Feiertag ist bezahlt.
- Sollstunden ≥ 0:01: Der Arbeitnehmer muss die angegebene Zeit (≥ 0:01) arbeiten. Den Rest des Tages erhält er jedoch frei.
Gesetzlich / nicht gesetzlich:
Gesetzliche Feiertage sind den Sonntagen gleichgestellt. Alle anderen jedoch nicht. Dieser Umstand muss bei der Berechnung der wöchentlichen Höchstarbeitszeit (und somit auch der Überzeit) wie folgt berücksichtigt werden:
- Gesetzlicher Feiertag: Die Zeit, die an einem gesetzlichen Feiertag nicht gearbeitet wird, muss von der wöchentlichen Höchstarbeitszeit abgezogen werden, weil es sich um einen Sonntag handelt. Die wöchentliche Höchstarbeitszeit verringert sich also um die arbeitsfreie Zeit.
- Kein gesetzlicher Feiertag: Ein nicht gesetzlicher Feiertag reduziert die wöchentliche Höchstarbeitszeit auch dann nicht, wenn dieser auf einen Arbeitstag fällt. Das Häkchen wird nicht gesetzt.
- Ein gesetzlicher Feiertag wirkt sich übrigens nicht auf die Berechnung der w. Höchstarbeitszeit / Überzeit aus, wenn dieser auf einen Sonntag fällt. Auch hier darf das Häkchen keinesfalls nachträglich gesetzt werden.
WICHTIG
Wenn es sich um einen gesetzlichen Feiertag handelt, muss nichts an den Einstellungen geändert werden.
Vielleicht haben Sie bemerkt, dass bei keinem der gesetzlichen und beweglichen Feiertage das Häkchen gesetzt bzw. die Option «beweglich» wurde. Der Grund dafür ist, dass das System sämtliche gesetzlichen Feiertage intern bereits als beweglich erkennt und korrekt rechnet. Sie müssen nichts konfigurieren.
Wenn aber Sie einen Feiertag einführen, der nicht gesetzlich anerkannt ist, aber beweglich, dann müssen Sie diese Option unbedingt aktivieren. Das ist in der Regel für alle nicht-christlichen religiösen Feste der Fall, die in der Regel auch nach einem anderen Kalendersystem berechnet werden als dem gregorianischen Kalender
Das System trägt auch diejenigen gesetzlichen Feiertage ein, die immer auf einen Sonntag fallen. Die Option «gesetzlich» darf dann keinesfalls aktiviert werden, weil andernfalls die Überzeit falsch berechnet wird. Die Sollstunden müssen 0:00 betragen. Das ist zum Beispiel beim Ostersonntag der Fall, der vom System einfach als «Ostern» bezeichnet wird. Der Feiertag ist sozusagen wirkungslos. Ostern wird trotzdem aufgeführt, weil andere Feiertage relativ zu Ostern liegen.
Beweglich / nicht beweglich:
- Bewegliche Feiertage: Das Häkchen ist gesetzt. Wird die Sollstunden Vorlage für das nächste Jahr aktiviert, bleiben die Felder für diese Feiertage leer und müssen daher ausgefüllt werden.
- Unbeweglich Feiertage: Wird die Sollstunden Vorlage für das nächste Jahr aktiviert, wird das aktuelle Datum einfach übertragen.
HINWEIS
Das System berechnet für alle gesetzlichen Feiertage die neuen Daten automatisch korrekt. Aus diesem Grund wird das Häkchen nicht gesetzt, obwohl dies Sinn machen würde. Für nicht gesetzliche Feiertage müssen die Daten jedoch unbedingt händisch eingetragen werden. Das Häkchen muss gesetzt werden.
Sollstunden anpassen
Passen Sie anschliessend, falls nötig, die Verteilung der Sollstunden auf die Woche(n) an.
Ändern Sie die täglichen Sollzeiten in einer beliebigen Woche. Mit der Funktion «Kopieren» können Sie die Werte dieser Woche – falls erwünscht – auf alle nachfolgenden Wochen übertragen. Die grau markierten Felder sind die Wochenenden. Die blau markierten Felder sind die Feiertage.
WICHTIGER HINWEIS
Kontrollieren Sie den Feiertagskalender und die Sollstunden-Vorlage sorgfältig auf deren Korrektheit. Fehler können nachträglich nur sehr umständlich oder gar nicht korrigiert werden.
Schritt 4: Das Fenster «Benutzer»
Wechseln Sie jetzt ins Fenster «Benutzer» und wählen Sie Ihren eigenen Benutzer aus. Die Tätigkeitserfassung ist per Default aktiviert. Wenn dieses Modul nicht gebraucht wird, deaktivieren Sie es.
Das Bild unten zeigt den minimalen Funktionsumfang (links) und den maximalen Funktionsumfang (rechts) der Mitarbeiterrolle. (Jedoch noch ohne die Option «Gleitzeit». Siehe weiter unten) 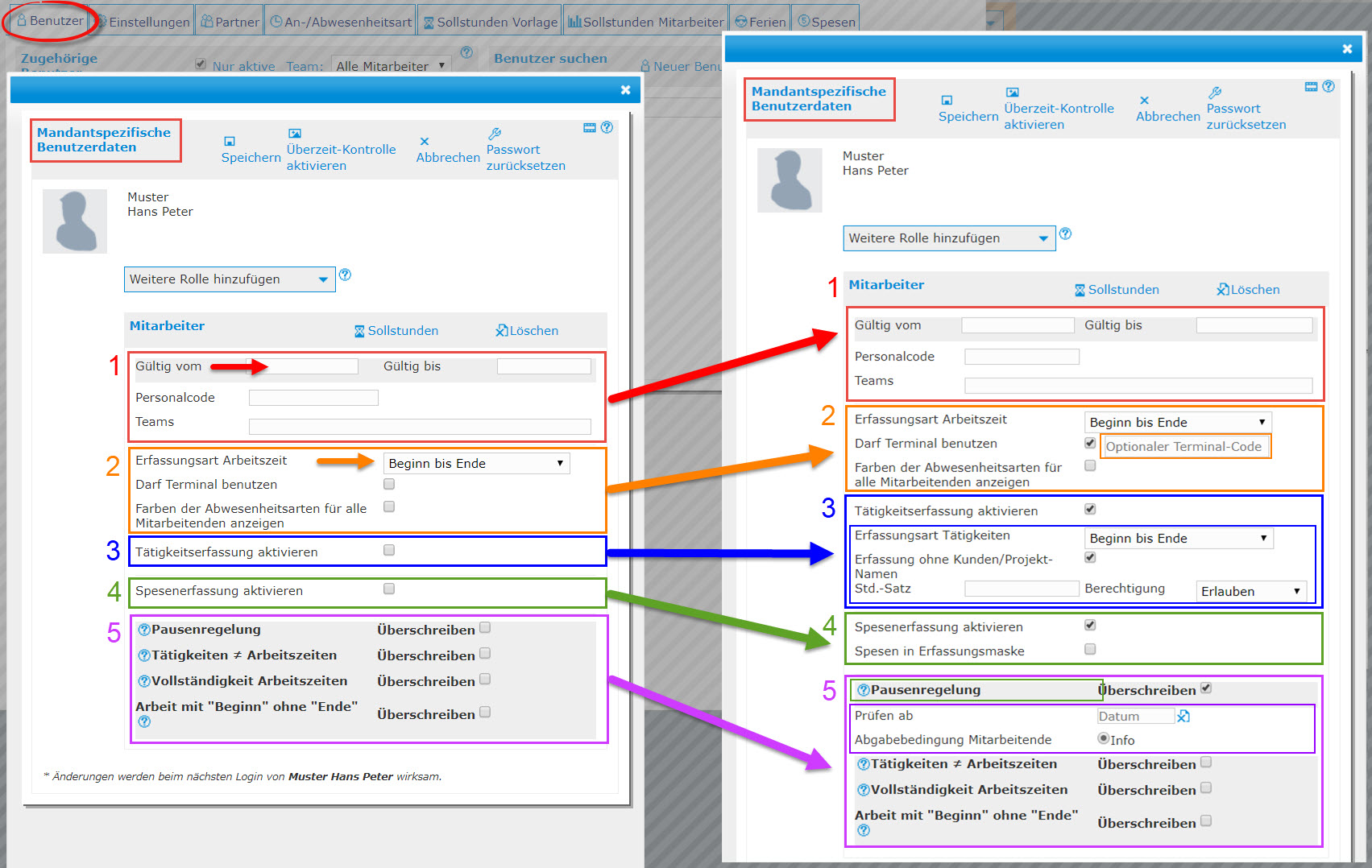
In den «Mandantspezifischen (bzw. individuellen) Benutzerdaten» werden auch die anderen Rollen angezeigt, und zwar werden alle aktiven Rollen in folgender Reihenfolge untereinander aufgeführt: Mitarbeiter, Mandant Verantwortlicher, Vorgesetzter, Abwesenheitsverwaltung, Tätigkeitsverwaltung. Danach folgen die inaktiven Benutzerrollen.
Hier wird nur auf die Mitarbeiterrolle detailliert eingegangen. Denn alle anderen Benutzerrollen verfügen nur über den Bereich 1, der in den Bildern oben und unten rot markiert ist. Je nach Rolle ist dieser Bereich noch ein wenig erweitert wie etwa bei der Rolle «Vorgesetzter» um die Optionen «E-Mail» und «Erhalte Abwesenheitsmails»: 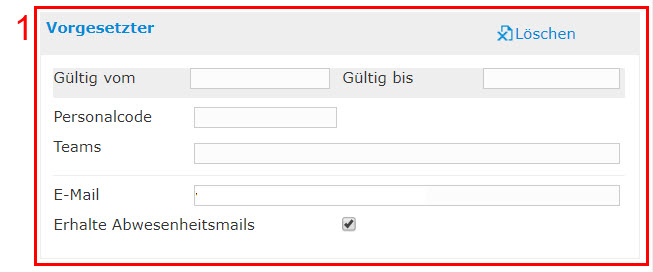
Um weitere Rollen hinzuzufügen, wählen Sie einfach eine Rolle aus der Dropdownliste «Weitere Rolle hinzufügen» aus.
Zu den Grundeinstellungen gehören die Bereiche 1 und 2 und in diesen besonders:
- «Gültig vom» und «Gültig bis»
- «Erfassungsart Arbeitszeit»
«Gültig vom» und «Gültig bis»:
Sobald mit Sollstunden gearbeitet wird, ist auch das Setzen von Start- und Enddaten notwendig. Der Zeitraum zwischen einem Start- und Enddatum ist vergleichbar mit der Vertragsdauer. An folgende Regeln sollten Sie sich halten:
- Wenn Sie timesaver erstmalig einsetzen, also noch in der Testphase stecken, dürfen Sie für alle jene Mitarbeiter, die seit dem 1. Januar oder länger in Ihrem Unternehmen arbeiten, keine Startdaten setzen. Denn andernfalls würde timesaver die Anzahl Ferientage bzw. den Ferienanspruch kürzen. Ferien werden immer aufs ganze Jahr gerechnet, das natürlich am 1. Januar beginnt. Falls Mitarbeiter bereits Ferien bezogen haben, müssen Sie die Ferien allerdings nachträglich bzw. rückwirkend eintragen. Das Enddatum lassen Sie ebenfalls offen;
- Im allen Folgejahren muss bei unterjähriger Arbeitsdauer unbedingt ein Startdatum gesetzt werden – also dann, wenn ein Arbeitnehmer neu in das Unternehmen eintritt. Andernfalls wird sein Ferienanspruch falsch berechnet;
- Bei jedem Austritt aus dem Unternehmen muss ein Enddatum gesetzt werden;
- Bei jeder Änderung des Pensums eines Mitarbeiters muss ein Enddatum und ein Startdatum für die Mitarbeiterrolle gesetzt werden. Die anderen Rollen sind von einem Pensumswechsel nicht betroffen.
- Bei einem Austritt von Mitarbeiter A und einem späteren Eintritt von Mitarbeiter B während des selben Jahres muss für A ein Enddatum und für B ein Startdatum gesetzt werden, denn nur dann kann der neue Mitarbeiter B die bestehende Lizenz von A erben bzw. weiter nutzen. Andernfalls setzt das System das Startdatum des neuen Mitarbeiters auf den 1. Januar und zeigt eine Fehlermeldung, bis eine weitere Lizenz gelöst wird.
MEHR WISSEN
Erfahren Sie mehr zum Thema Pensumwechsel in unserer Dokumentation.
«Erfassungsart Arbeitszeit»:
Wählen Sie eine von drei Optionen für die Erfassungsart der Arbeitszeit:
- Dauer
- Beginn bis Ende
- Beginn bis Ende mit Pause
Bedenken Sie dabei, dass gemäss Schweizer Arbeitsgesetz (Art. 46 ArG) und Verordnung 1 zum Arbeitsgesetz (Art. 73 ArGV 1) die «Arbeitszeiterfassung» obligatorisch ist. Alle Arbeitnehmer - ausser die in Art. 73a der Verordnung 1 zum Arbeitsgesetz erwähnten - sind zur Aufzeichnung der Arbeitszeit verpflichtet.
ArGV 1 erlaubt eine vereinfachte Arbeitszeiterfassung gemäss Art. 73b für die dort umschriebenen Arbeitnehmer bzw. Betriebe. Wenn Sie glauben, dass ein Mitarbeiter in diese Gruppe fällt, wählen Sie die Option «Dauer». In diesem Fall wird die geleistete tägliche Arbeitszeit ohne Beginn und Ende erfasst.
Für alle anderen Arbeitnehmer bestimmt das Gesetz, dass «die Lage und Dauer der Pausen von einer halben Stunde und mehr» erfasst werden müssen. Mit «Lage» ist Beginn und Ende gemeint. Mit «Pause» ist immer nur eine unbezahlte Unterbrechung der Arbeit gemeint. Eine bezahlte Znünipause muss nicht erfasst werden.
Dazu wählen Sie eine der Optionen «Beginn bis Ende» oder «Beginn bis Ende mit Pause». Vollständig gesetzeskonform ist jedoch nur «Beginn bis Ende»:
- «Beginn bis Ende»: Lage und Dauer der Pausen werden aufgezeichnet;
- «Beginn bis Ende mit Pause»: nur die Dauer der Pausen wird aufgezeichnet;
Bei der Option «Beginn bis Ende mit Pause» werden Pausen also nur summarisch erfasst. Infolgedessen ist einerseits die Lage der Pausen nicht bekannt, andererseits auch eine vollständige Kontrolle anderer Pausenregeln nicht mehr möglich, zum Beispiel der folgenden:
- «Die Pausen sind um die Mitte der Arbeitszeit anzusetzen.» (Art.18 Abs.2 ArGV 1)
- «Pausen von mehr als einer halben Stunde dürfen aufgeteilt werden.» (Art.18 Abs.3 ArGV 1), was impliziert, dass (unbezahlte) Pausen mindestens eine halbe Stunden dauern müssen.
Gleitzeit
Gleitzeit ist eine weitere Option, die in Bereich 2 unter dem Titel Mitarbeiter zur Verfügung steht. Die Option «Gleitzeit» erscheint jedoch erst nach der (individuellen) Aktivierung der Mitarbeiter-Sollstunden in den individuellen Benutzerdaten. 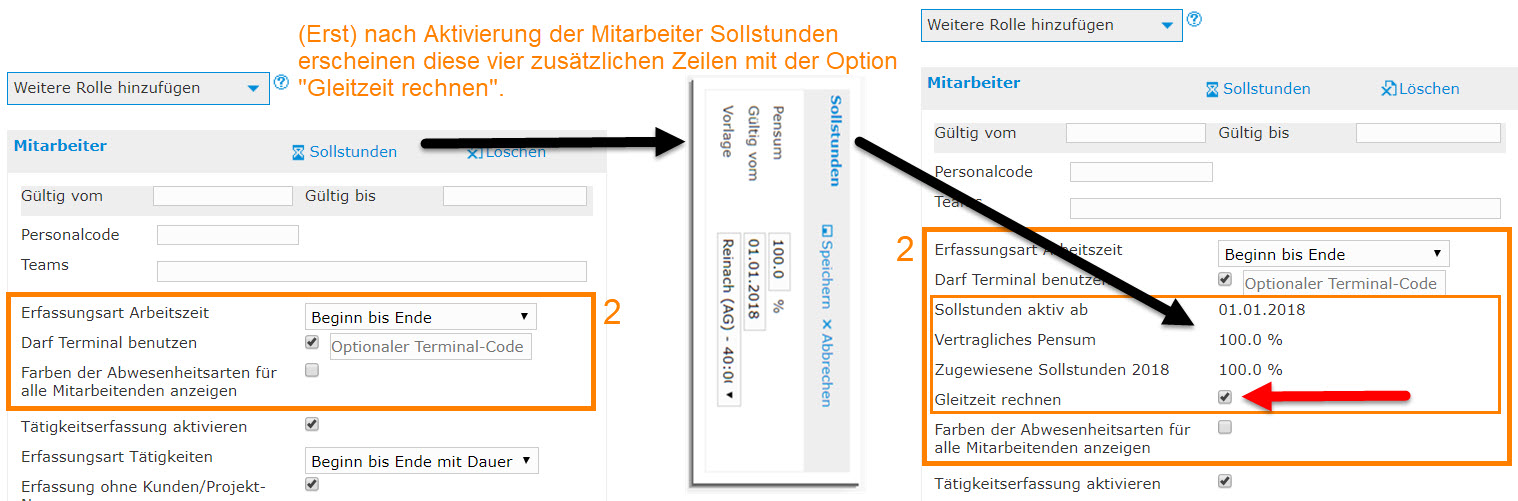
Gleitzeit rechnen ist per Default aktiviert, WENN für die Mitarbeiterin oder den Mitarbeiter Sollstunden aktiviert wurden. Sie müssen diese Funktion also deaktivieren, wenn die Mitarbeiter sie nicht benutzen sollen.
Erstellen Sie nun alle weiteren Benutzer und gehen Sie so vor wie in diesem Kapitel beschrieben.
Unternehmen, die mit Sollstunden arbeiten, müssen auch noch die Schritte 5 und 6 lesen. Wenn Ihr Unternehmen keine Sollstunden benutzt , müssen Sie nicht weiter lesen.
Schritt 5: Das Fenster «Sollstunden Mitarbeiter»
Wechseln Sie ins Fenster «Sollstunden Mitarbeiter». Sie sehen eine Liste der Benutzer.
Bei Mitarbeitern ohne konfigurierte Sollstunden sind die Sollstunden auch nicht aktiv und das aktuelle Jahr sowie alle anderen Jahre werden mit einem Fragezeichen markiert. 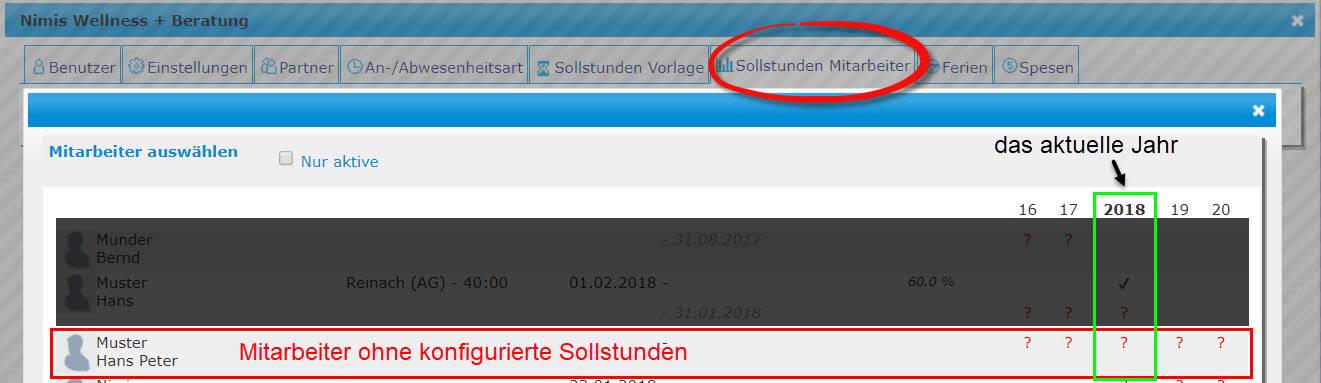
Klicken Sie auf das Fragezeichen des aktuellen Jahres. Es öffnet sich das folgende Popup-Fenster: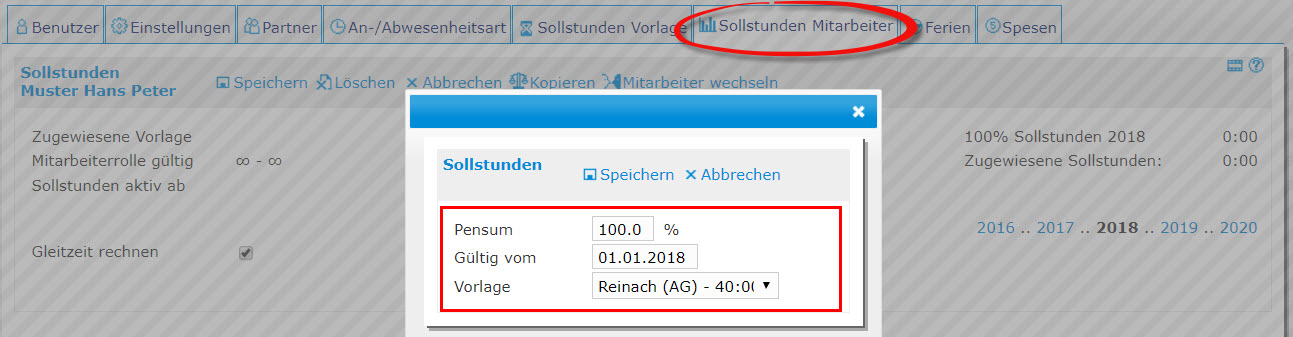
Pensum: ändern Sie falls nötig das Pensum.
Gültig vom: Wie oben bereits erläutert, steht das Startdatum der Mitarbeiterrolle korrekt auf dem 1. Januar. Ändern Sie das Datum nur in dem einen Fall, wenn der Arbeitnehmer zu einem späteren Datum neu in das Unternehmen eingetreten ist.
Vorlage: Falls Sie mehrere Sollzeit Vorlagen erstellt haben, können Sie aus diesen auswählen.
Bestätigen Sie mit «Speichern». Danach werden die individuellen Mitarbeiter-Sollstunden erstellt: 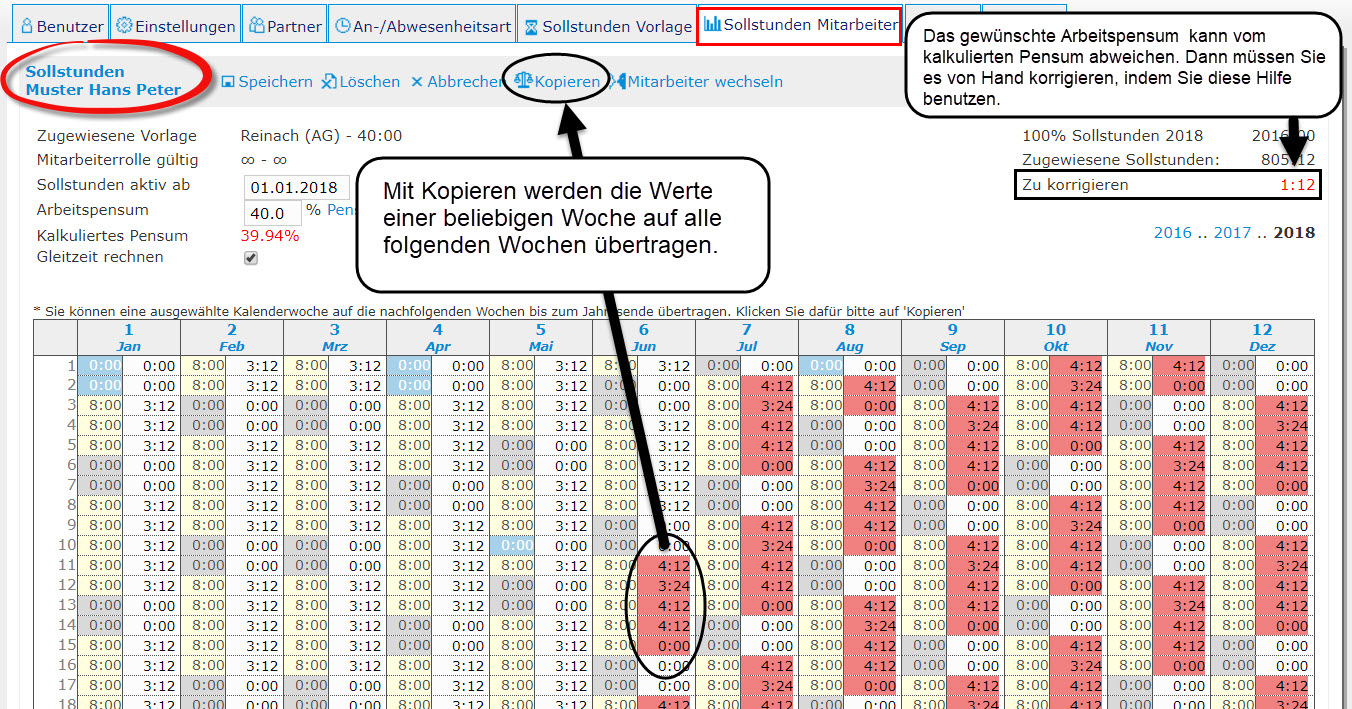
Mit der «Kopieren»-Funktion können Sie diese individuelle Sollstundenvorlage anpassen. Einfach die Werte in einer beliebigen Woche verändern; mit «Kopieren» werden diese auf alle folgenden Wochen des Jahres übertragen.
MEHR WISSEN:
Eine detaillierte Beschreibung finden Sie in unserer Dokumentation unter Sollstunden Mitarbeiter
Schritt 6: Das Fenster «Ferien»
Wechseln Sie zum Fenster «Ferien» und kontrollieren Sie alle Angaben auf ihre Richtigkeit. Unbestätigte Angaben bzw. Ferienansprüche erscheinen blau unterlegt.
Klicken Sie auf Speichern. Erst mit Speichern bestätigen Sie die Ferienansprüche! 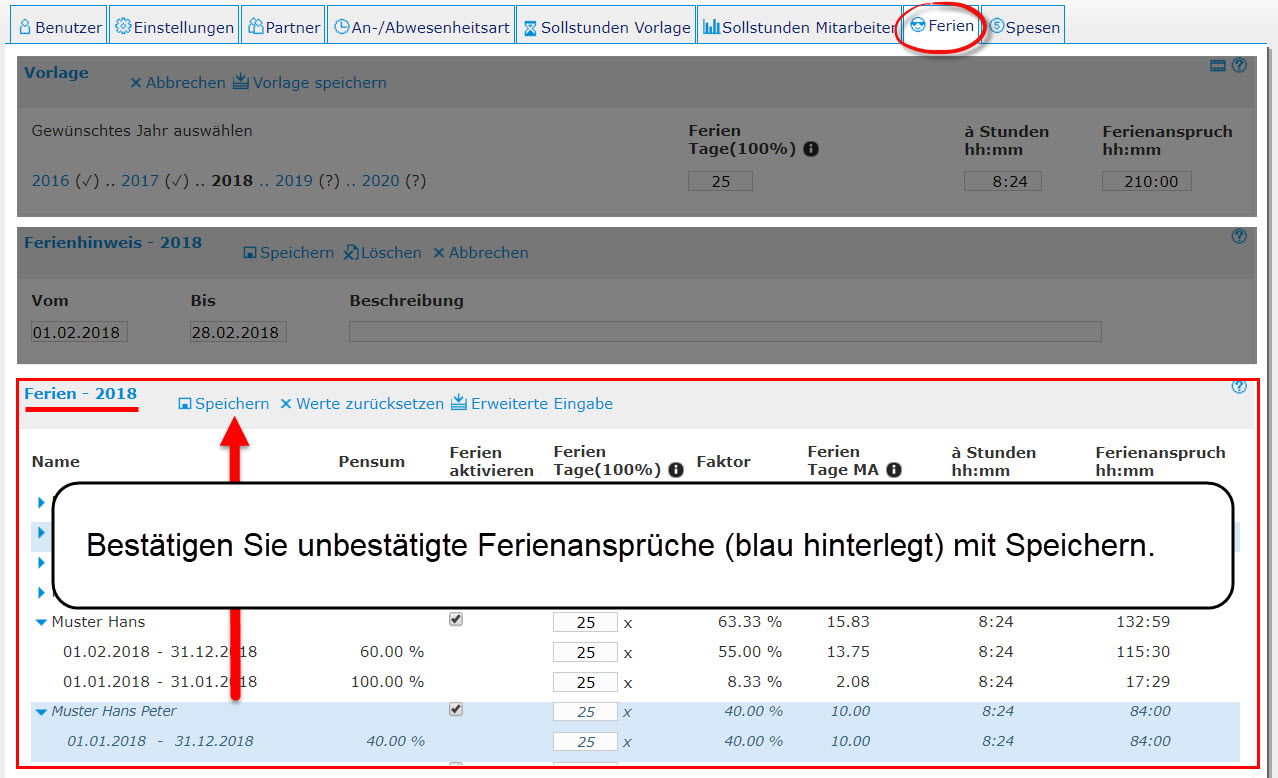
Schritt 7: Das Fenster «Spesen»
Die Spesenerfassung muss in der Kontoverwaltung aktiviert werden: 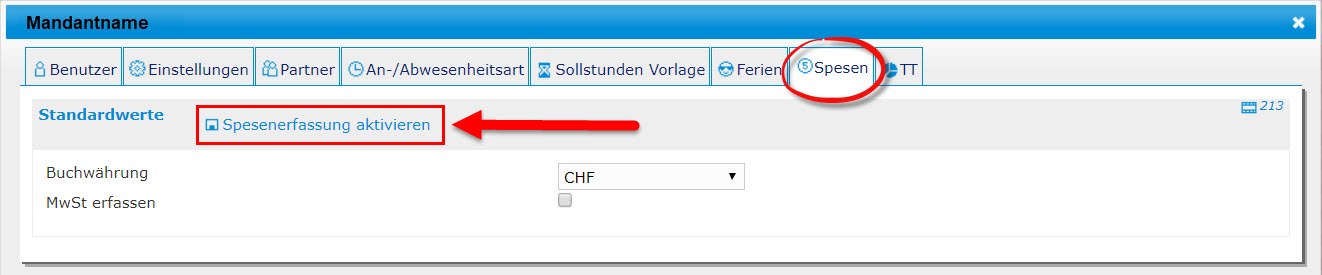
Danach stehen diverse Optionen zur Verfügung. 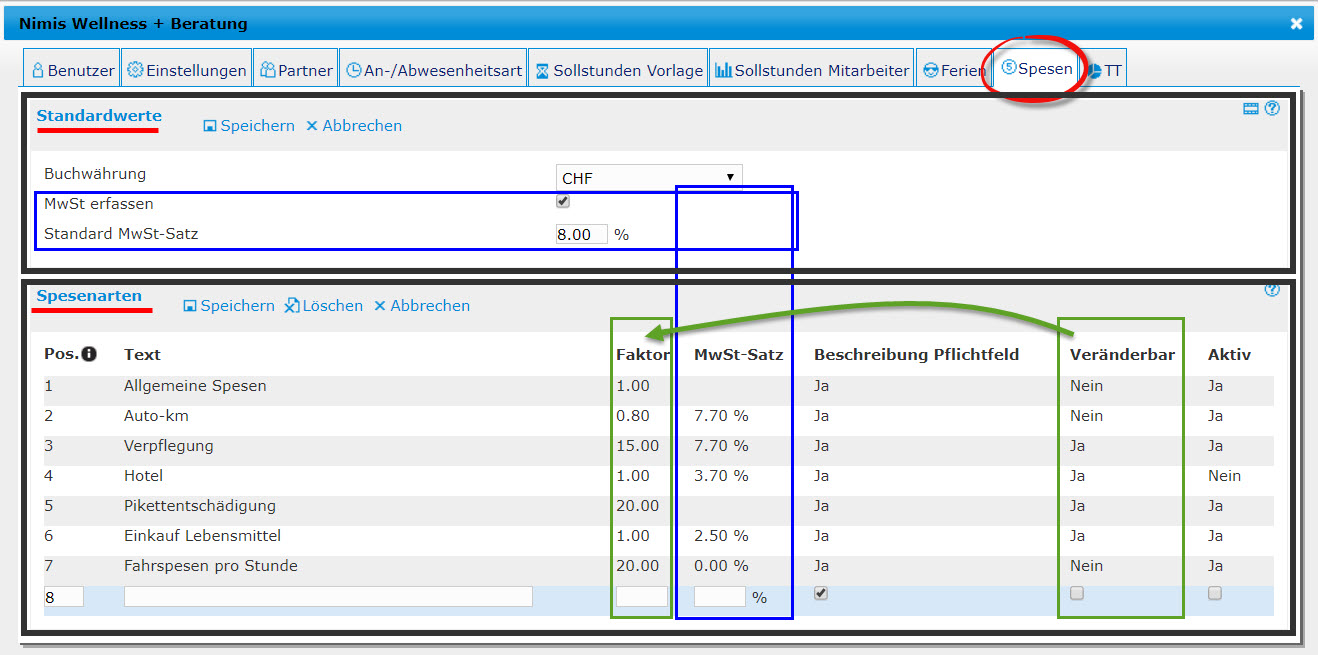
Für die Mehrwertsteuer gilt: Zuerst die Mehrwertsteuer aktivieren, dann einen Standardsatz eingeben. Für die einzelnen Spesenarten kann man schliesslich individuelle Mehrwertsteuersätze eingeben.
Zu beachten ist folgendes:
Der Faktor entspricht einer Einheit. Zum Beispiel die Vergütung für ein Mittagessen. Oder die Vergütung für einen Liter Benzin. Dieser Faktor wird mit der Anzahl multipliziert. Das Ergebnis ergibt den Betrag.
Wenn der volle Betrag vergütet werden soll, empfiehlt es sich, den Faktor auf Eins (1.00) zu setzen. Dann entspricht die Anzahl dem vollen Geldbetrag und der Betrag ist damit identisch.
Eine andere Möglichkeit wäre, den Faktor veränderbar zu wählen. Dazu wird einfach das Häkchen in der Spalte Veränderbar für die jeweilige Spesenart gesetzt. Danach können Mitarbeiter den Faktor ändern.
Die Konfiguration ist damit beendet. Zum Anfang
TEIL 2 – HILFE UND DOKUMENTATION
Hilfebox und -video
In allen modularen Fenstern von timesaver stehen Hilfethemen zur Verfügung. Achten Sie auf die entsprechenden Symbole:
Fragezeichen im Kreis: öffnet eine Hilfebox.
Filmstreifen: öffnet einen Hilfevideo. 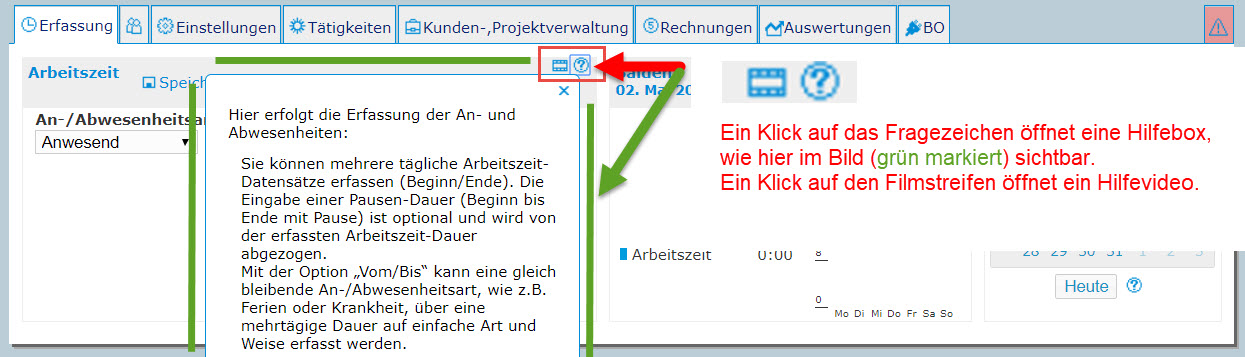
Die Hilfethemen müssen vom Benutzer aktiv angeklickt werden. Videos öffnen sich in einem neuen Fenster.
Hilfeboxen öffnen sich im selben Fenster als Overlay und schliessen sich sofort, wenn man mit der Maus ausserhalb des Fensters oder auf das Schliessen-Kreuzchen klickt.
Dokumentation
timesaver verfügt auch über eine Dokumentation. Die Dokumentation kann innerhalb von timesaver aufgerufen werden:
Support
Die Reaktionszeit für Support beträgt maximal 24 Stunden gerechnet ab dem Eingang der Meldung.
Der kostenlose Support erfolgt mit E-Mail an: info@timesaver.ch
Sie können das Formular verwenden, das mit einem Klick auf „Kundenfeedback“ aufgerufen wird.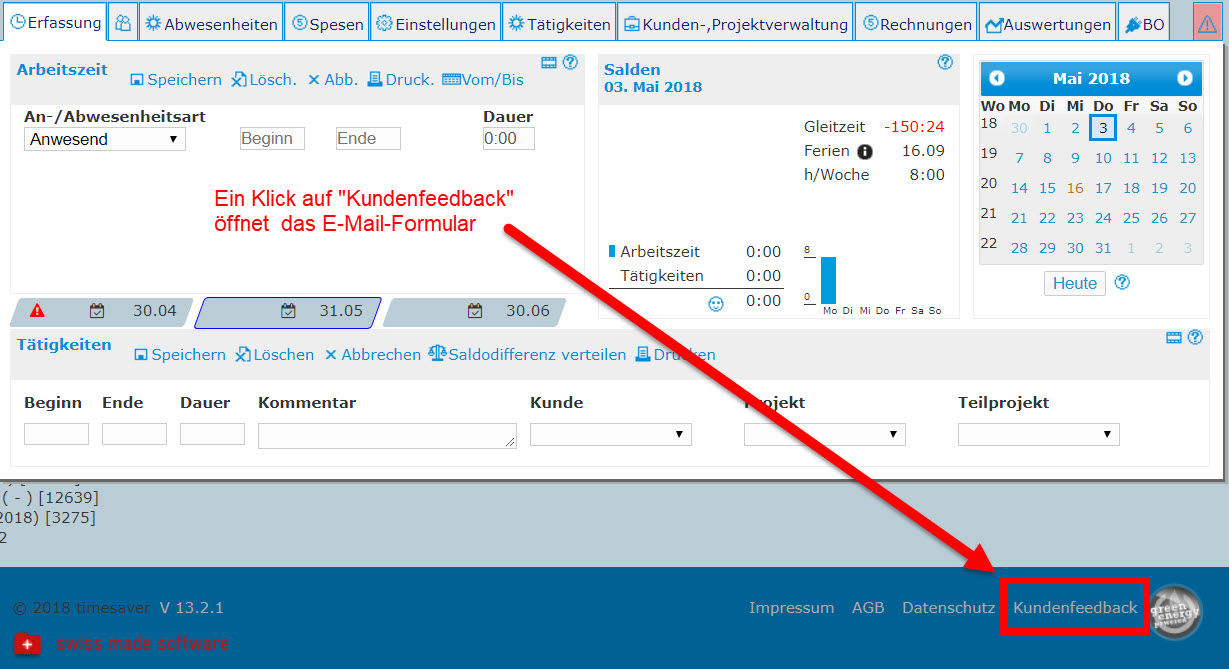
Zum Anfang