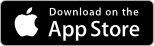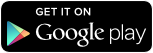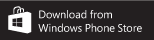Erste Schritte
Die folgende Anleitung zielt auf die Vermittlung von Grundkenntnissen und konkretes Anwendungswissen bezüglich timesaver.
Sie bezieht sich auf die Desktop Vollversion bzw. Webanwendung. Für die mobile App siehe den Doku-Eintrag Mobile App.
Inhaltsverzeichnis:
1. Was ist timesaver: Webanwendung, App und Terminal
2. Benutzer, Rollen und Rechte
3.1. Konto erstellen
3.2. Benutzer registrieren oder anmelden
4. timesaver als Webanwendung
4.1. Das Fenster «Einstellungen»: Benutzerdaten verwalten
4.2. Das Fenster «Erfassung»: Arbeits- und Projektzeit
4.3. Das Fenster «Erfassung»: An- und Abwesenheiten
4.4. Das Fenster «Abwesenheiten»
4.5. Das Fenster «Auswertungen»
4.6. Das Fenster «Spesen»
5. Touch Terminal
1. Was ist timesaver: Webanwendung, App und Terminal
timesaver deckt die folgenden Anwendungsfälle ab:
1. Webanwendung: läuft auf jedem beliebigen Computer/Tablet in einem beliebigen Browser;
2. Mobile App: läuft auf jedem Smartphone mit Betriebssystem Android oder iOS;
3. Touch Terminal: diese elektronische Stempeluhr läuft auf jedem Tablet/Computer in einem beliebigen Browser; mit einer Berührung oder einem Klick wird ein- oder ausgestempelt.
4. NFC Terminal: diese elektronische Stempeluhr läuft auf jedem Smartphone mit Betriebssystem Android; Mitarbeiter halten Badge oder Karte an das Smartphone, um ein- und auszustempeln.
Die Anwendungen und Geräte können beliebig kombiniert werden. Alle Anwendungen sind sowohl für den stationären als auch für den mobilen Einsatz geeignet.
Unsere Terminals
Unsere Terminals sind elektronische Stempeluhren. Statt Mechanik kommt also Software zum Einsatz.
Unsere Terminals sind ausserdem reine Software-Terminals. Das heisst: wir bieten nur die Software an, jedoch keine Hardware. Als Hardware kommen handelsübliche Geräte zum Einsatz.
Das Touch Terminal benötigt keine Installation. Es muss einfach nur auf dem Gerät und Browser, auf dem es später auch laufen soll, konfiguriert werden.
Das NFC Terminal muss auf einem Mobiltelefon installiert werden. Eine Konfiguration durch den Kunden ist nicht nötig. Kunden schicken uns einfach nur die IDs der Benutzer.
Funktionsumfang
Die verschiedenen Anwendungen unterscheiden sich deutlich in ihrem Funktionsumfang :
- Webanwendung: die Webanwendung verfügt über alle Module, Funktionen und Features (Vollversion) und bietet Zugang zur Kontoverwaltung;
- Mit der Vollversion verwalten Mitarbeiter ihre Arbeitszeiten grundsätzlich selbst bzw. im sog. Mitarbeiter Self Service. Mandant Verantwortliche (Kontoverwalter) können aber diverse Kontrollen einbauen und die Möglichkeit zur Nachbearbeitung von Zeiteinträgen zeitlich einschränken (von Heute bis eine beliebige Anzahl Tage).
- Mobile App: der Funktionsumfang der App ist für Mitarbeiter fast identisch mit demjenigen der Vollversion; die App bietet jedoch keinen Zugang zur Kontoverwaltung.
- Mit der mobilen App verwalten Mitarbeiter ihre Arbeitszeiten grundsätzlich selbst bzw. im sog. Mitarbeiter Self Service.
- Einschränkungen: Login- und Personaldaten lassen sich nur in der Vollversion erstellen, verwalten und ändern. Auf Auswertungen bzw. Reports wird in der App ganz verzichtet.
- Die mobile App bietet keinen Zugang zur Kontoverwaltung.
- Touch Terminal: Ein- und Ausstempeln; Anzeige Arbeitszeit; optional Anzeige von Gleitzeit-Saldo und Ferienguthaben; Die Möglichkeit zur Nachbearbeitung durch die Mitarbeiter besteht nicht.
- NFC Terminal: nur Ein- und Ausstempeln. Die Möglichkeit zur Nachbearbeitung durch die Mitarbeiter besteht nicht.
Aber selbstverständlich ist timesaver eine funktionelle Einheit. Der Funktionsumfang ist einfach für den jeweiligen Einsatzbereich und Gerätetyp optimiert.
Ausserdem gibt es die Möglichkeit, den Funktionsumfang für einzelne Mitarbeitende zu erweitern oder zu beschränken, nämlich durch die Vergabe von Benutzerrechten. Diese werden unten in Kapitel 2 beschrieben.
2. Benutzer, Rollen und Rechte
Die Benutzung der Module und Funktionen in timesaver wird durch sog. Benutzerrollen geregelt. Eine Benutzerrolle vereinigt eine Vielzahl von Rechten und Privilegien unter einem Dach.
Die folgende Tabelle gibt einen Überblick: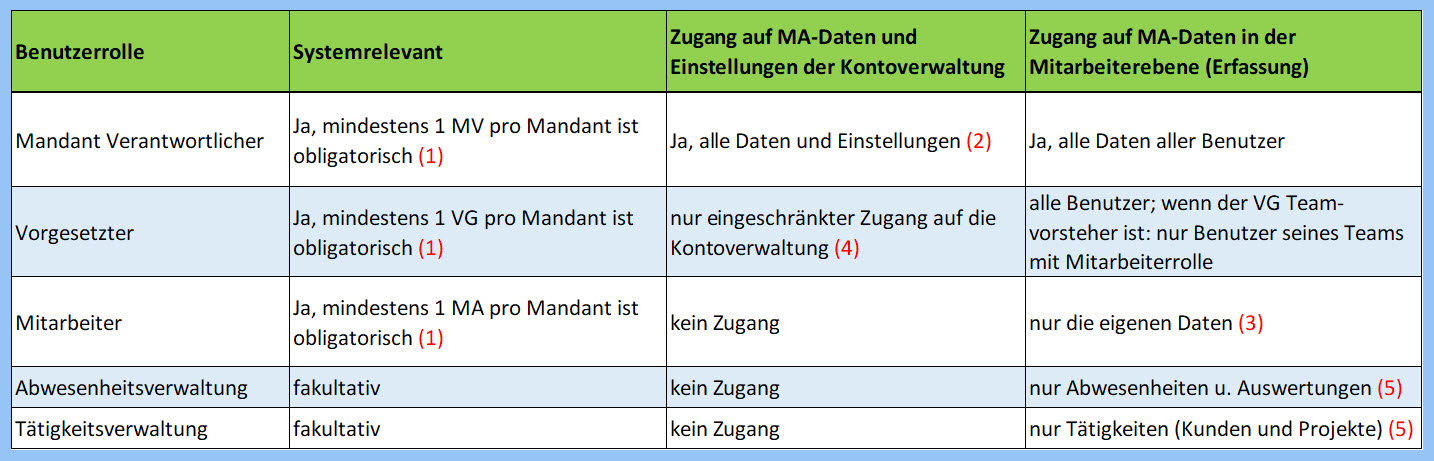
Anmerkungen:
(1) Das völlige Fehlen einer der Rollen MV, VG oder MA führt im jeweiligen Mandanten zu Fehlern.
(2) Ausnahme: Mandant Verantwortliche und Vorgesetzte haben keinen Zugriff auf die persönlichen Einstellungen der Mitarbeiter (z.B. Passwort).
(3) Mandant Verantwortliche können Mitarbeitern zusätzliche Rechte gewähren, die einen eingeschränkten Zugang zu anderen Benutzerdaten (Abwesenheitsverwaltung), aber auch zu Projektdaten (Tätigkeitsverwaltung) und zu Einstellungen (Kunden-/Projektverwaltung) erlauben.
(4) Vorgesetzte sehen in der Kontoverwaltung nur das Fenster "Benutzer", d.h. die Benutzerdaten, und zwar entweder alle Benutzer oder, wenn sie Teamvorsteher sind, nur die zu ihrem Team gehörigen Benutzer.
(5) Benutzer mit Rolle Abwesenheitsverwaltung und Tätigkeitsverwaltung haben keinen Zugang zur Erfassungsmaske anderer Mitarbeiter, und können somit keine Zeiten (Arbeitszeiten / Projektzeiten) eingeben oder verändern.
Die Rollenaufteilung gestaltet sich folgendermassen:
- Der «Mandant Verantwortliche» ist der Kontoverwalter und in der Regel ein Vorgesetzter, der Geschäftsleiter oder der Inhaber. Der «Mandant Verantwortliche» verwaltet den Mandanten, womit in der Regel das Unternehmen gemeint ist, für das die Mitarbeiter arbeiten.
- Vorgesetzte, Abwesenheitsverwaltung und Tätigkeitsverwaltung unterstützen den Mandant Verantwortlichen bei den Verwaltungsaufgaben.
- Die «Mitarbeiter» erfassen Arbeitszeit, Projektzeit, Spesen und Abwesenheiten.
Jeder Benutzer kann eine oder auch mehrere Rollen annehmen. Rollen lassen sich beliebig kombinieren.
Alle Rollen – einschliesslich derjenigen des Mandant-Verantwortlichen - können mehrfach, d.h. an beliebig viele Benutzer vergeben werden.
WARNUNG
Ein Mandant kann nicht ohne mindestens Einen Mandantenverantwortlichen, Einen Vorgesetzten und Einen Mitarbeiter betrieben werden. Das vollständige Fehlen einer dieser Rollen führt zu Fehlern.
TIPP
Um Arbeitszeit und Tätigkeiten (Projektzeit) erfassen zu können, muss ein Benutzer zwingend die Mitarbeiterrolle besitzen. Es gilt: nur Mitarbeiter können Arbeitszeit und/oder Projektzeit erfassen. Und auch nur die Mitarbeiterrolle ist kostenpflichtig. Für alle anderen Rollen wird keine Gebühr erhoben.
HINWEIS
Der timesaver Support ist prinzipiell für Mandant Verantwortliche gedacht. Bei Problemen mit ihrem Konto wenden sich Mitarbeiter an ihren Mandant Verantwortlichen und NICHT direkt an den timesaver Support.
3.1. Konto erstellen
Wenn Sie noch kein Konto haben, navigieren Sie auf die Registrieren-Seite und registrieren sich. Anschliessend folgen Sie den Anweisungen.
3.2. Benutzer einem bestehenden Mandanten hinzufügen
Wenn Sie bereits ein Konto besitzen und Ihrem Konto neue Benutzer hinzufügen wollen, dann folgen Sie den untenstehenden Anweisungen:
Mandant Verantwortliche folgen der Methode Anmelden mit Default Passwort: Eine ausführliche Anleitung finden Sie im Doku-Eintrag: Benutzer hinzufügen.
Das müssen Mandant Verantwortliche (MV) tun:
- Setzen Sie in Ihrem Konto ein Default-Passwort, das für alle Neuanmeldungen genutzt wird. Eine Anleitung finden Sie hier.
- Erstellen Sie in den Mandanten-Einstellungen Ihres Kontos die neuen Benutzer. Beachten Sie folgendes:
- Das Eingabefeld für Passwort muss leer gelassen werden.
- Falls die E-Mail-Adresse noch nicht erstellt wurde bzw. nicht aktiv ist, darf keine Willkommensmail verschickt werden.
- Teilen Sie den Benutzern deren persönliche Logindaten mit, also: E-Mail (falls nötig) und natürlich das Default-Passwort. Zum Beispiel per E-Mail oder auch per Brief.
Das müssen Mitarbeitende tun:
- Teilen Sie dem Mandant Verantwortlichen Ihre E-Mail-Adresse mit (falls nötig).
- Warten Sie, bis Ihnen der Mandant Verantwortliche das Default Passwort mitteilt.
- Gehen Sie auf die Login-Seite von timesaver.ch und melden Sie sich mit ihrer E-Mail-Adresse und dem Default Passwort an.
Danach werden sie aufgefordert, ein eigenes geheimes Passwort zu erstellen, das mindestens eine Zahl, einen Kleinbuchstaben und einen Grossbuchstaben enthalten muss.
HINWEIS
Benutzer, die bereits selbst über ein Konto verfügen, können einem anderen Konto einfach hinzugefügt werden, indem in «Mandanten-Einstellungen» > «Benutzer» > «Benutzer suchen» der bestehende Benutzer mit dessen E-Mail-Adresse gesucht wird.
Andererseits wird nicht empfohlen, dass sich neue Benutzer bei timesaver registrieren, nur um später einem bestehenden Mandanten hinzugefügt zu werden. Denn bei jeder Registrierung wird ein eigener Mandant erstellt.
Angemeldet bleiben:
In allen Anwendungen ist es möglich, sich nur EINMAL anzumelden und dann angemeldet zu bleiben. Eine wiederholte Eingabe von E-Mail und Passwort entfällt. Dafür müssen Sie in der Webanwendung folgendes tun:
In der Webanwendung:
Mobile App und das NFC-Terminal:
Icons der mobilen App (links) und des NFC-Terminals (rechts)
Für die mobile App und das NFC-Terminal werden die Logindaten gespeichert. Eine Neuanmeldung ist nur nötig, wenn man sich zuvor abgemeldet hat.
4. timesaver als Webanwendung
Ebenen: Verwaltungsebene und Mitarbeiterebene
timesaver besitzt zwei Ebenen: eine Verwaltungsebene und eine Mitarbeiterebene.
Die Mitarbeiterebene ist die Ebene, die nach (je)dem Anmelden als erstes sichtbar ist und in welcher Daten erfasst werden. Sie heisst deshalb auch Erfassungsebene.
Ein Benutzer, der nur über die Rollen «Mitarbeiter» und/oder «Abwesenheitsverwaltung» und/oder «Tätigkeitsverwaltung» verfügt, wird immer nur die Mitarbeiterebene sehen wie im Bild unten:
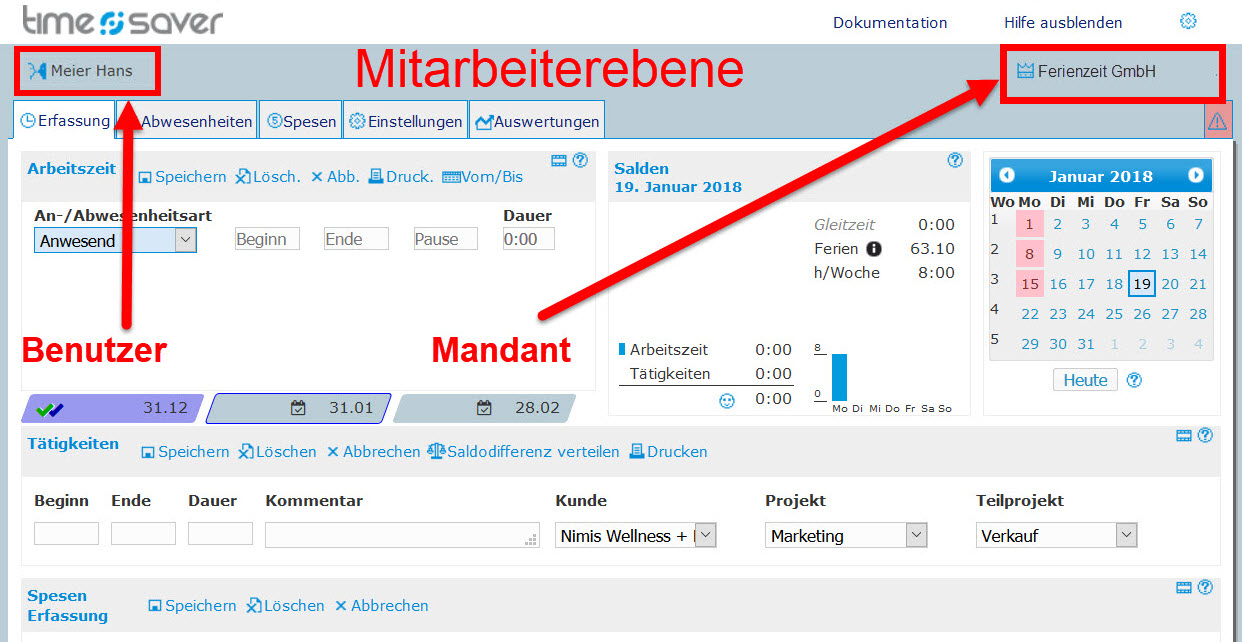
«Mandant-Verantwortliche» und/oder «Vorgesetzte» können aus der Mitarbeiterebene in die Verwaltungsebene wechseln.
Klicken Sie auf das Zahnrad in der rechten oberen Ecke und dann auf «Mandanten-Einstellungen»: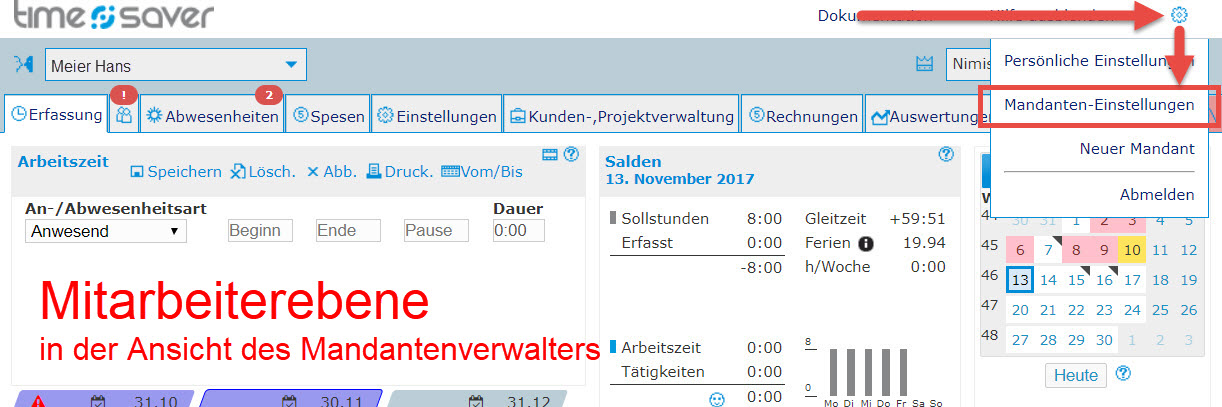
Danach erscheinen die Mandanten-Einstellungen wie im Bild unten in der Ansicht eines Mandant-Verantwortlichen.
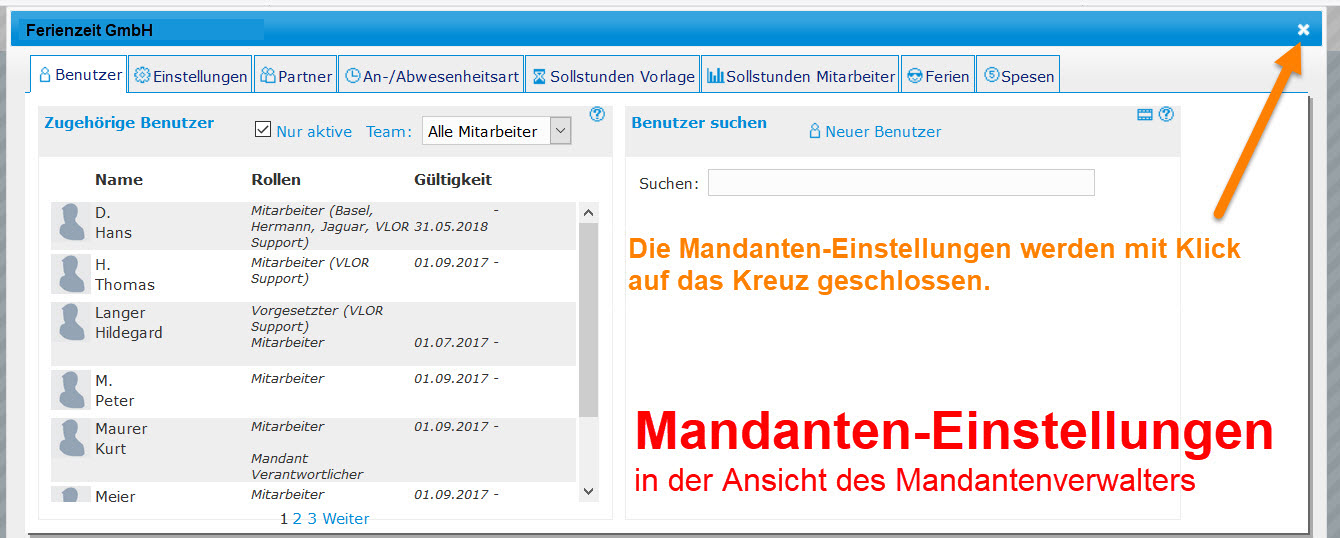
In den Mandanten-Einstellungen verwaltet der Mandant-Verantwortliche seine Mandanten. Sämtliche Module und Funktionen können hier global an- bzw. ausgeschaltet, individuell einzelnen Benutzern zugewiesen und konfiguriert werden.
Vorgesetzte haben ebenfalls Zugang zu den Mandanten-Einstellungen, sehen dort aber nur das Fenster «Benutzer».
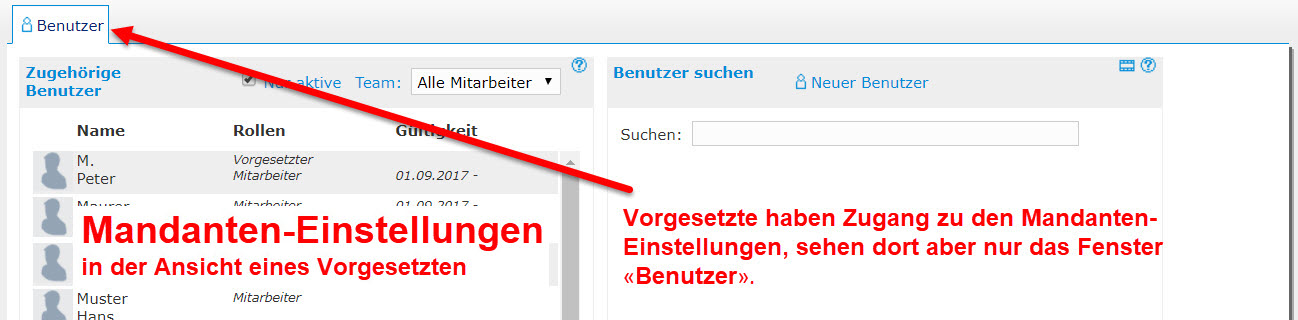
Mitarbeiter sehen nach dem Anmelden mindestens die folgenden drei Laschen bzw. Dialogfenster «Erfassung», «Einstellungen» und «Auswertungen»:
4.1. Das Fenster «Einstellungen»: Benutzerdaten verwalten
Alle Mitarbeiter verfügen über ein Benutzerkonto. Personal- und Logindaten sind in den Persönlichen Einstellungen hinterlegt. Diese sind privat und können vom Mandant Verantwortlichen nicht eingesehen werden. Änderungen an den Personal- und Logindaten können daher nur von den Mitarbeitern selbst angebracht werden.
Es liegt allerdings im Ermessen der Mandant Verantwortlichen, ob sie ihren Mitarbeitern die Logindaten bekannt geben. Beispielsweise brauchen Mitarbeiter ihre Logindaten nicht zu kennen, wenn sie nur ein Terminal benutzen. Oder am Arbeitsplatz nicht über einen Computer verfügen.
Umgekehrt macht es Sinn, dass Mitarbeiter ihre Logindaten kennen, wenn sie an ihrem Arbeitsplatz über einen Desktop-Computer verfügen und ihre Arbeitszeiten mit der Webanwendung erfassen.
Im Fenster Einstellungen verwalten Benutzer ihre Personaldaten, die E-Mail-Adresse, Spracheinstellungen und das Login. Das Passwort ist NICHT in den persönlichen Einstellungen hinterlegt. 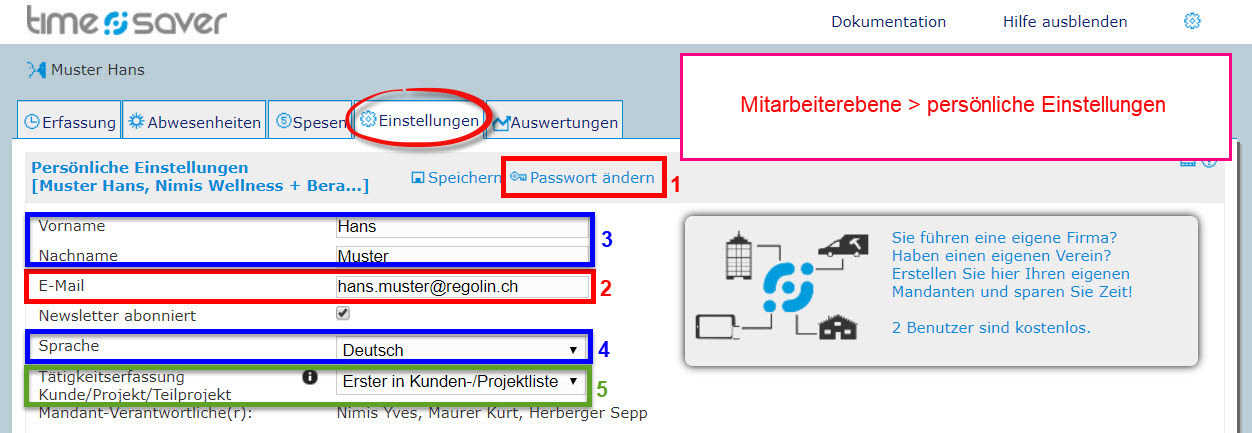
Legende
(1) Logindaten: Passwort ändern
(2) Logindaten: Aktuell verwendete E-Mail-Adresse für das Login
(3) Personaldaten (Vorname, Nachname)
(4) Sprachauswahl (Deutsch, Französisch, Englisch)
(5) Vorbelegung Tätigkeitserfassung
Sprachauswahl
Timesaver versteht Deutsch, Französisch und Englisch. Falls Ihre Sprache nicht zur Auswahl steht, kann der Mandant Verantwortliche diese gegebenenfalls zur Auswahl hinzufügen.
Verlust der Logindaten
Aus Sicherheitsgründen werden Passwörter verschlüsselt gespeichert. Passwörter von Benutzern sind also NICHT sichtbar.
Deshalb kann der timesaver-Support verloren- oder vergessengegangene Passwörter auch weder mitteilen noch wiederherstellen. Es besteht aber folgende Möglichkeit:
Das Passwort kann neu gesetzt werden, indem Sie auf der Anmelden-Seite von timesaver auf «Passwort vergessen» klicken und danach Ihre E-Mail-Adresse eintragen. Ein Link zum Zurücksetzen Ihres Passworts wird daraufhin an Ihre E-Mail-Adresse gesendet.
Das Passwort muss mindestens 6 Buchstaben, und mindestens einen Kleinbuchstaben und einen Grossbuchstaben enthalten. Es dürfen auch Zahlen verwendet werden.
HINWEIS für Mandant Verantwortliche
Personal- und Logindaten können nur in den Benutzerkonten der Mitarbeiter geändert werden, nicht aber in der Kontoverwaltung des Mandant Verantwortlichen.
Mit anderen Worten: Mandant Verantwortliche haben keinen Zugriff auf die Login- und Personaldaten von anderen Benutzern bzw. Mitarbeitern. Auch Mandant Verantwortliche können nur die eigenen Login- und Personaldaten bearbeiten.
Vorbelegung Arbeitszeit
Im unteren Teil der persönlichen Einstellungen befindet sich ein zweiter Block mit dem Titel «Vorbelegung Arbeitszeit»: 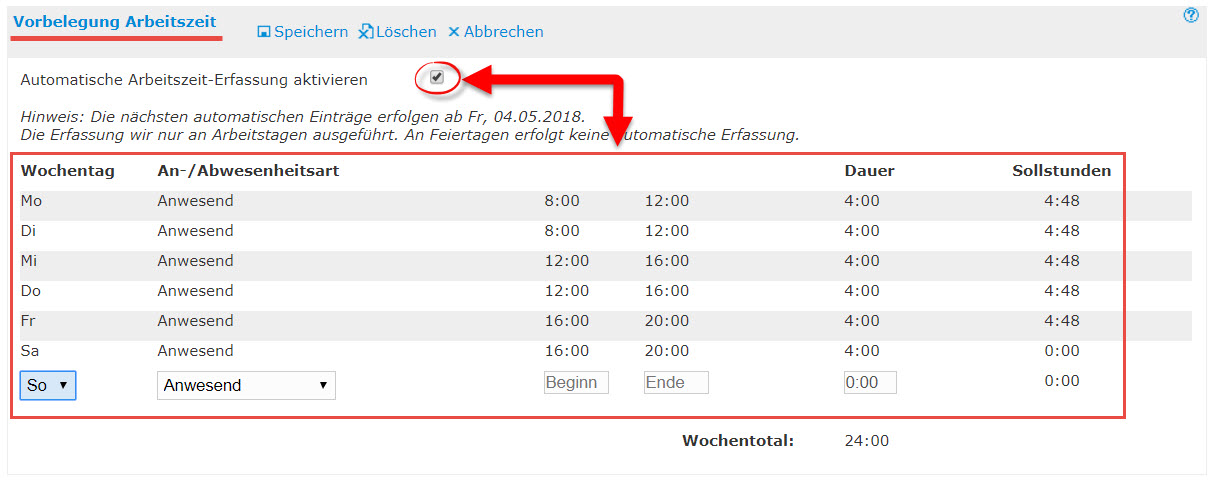
Arbeitszeiten, die hier eingetragen werden, werden automatisch und täglich eingetragen.
Vorbelegungen sind ideal für Mitarbeiter, die Festzeit arbeiten. Aber auch nützlich für Mitarbeiter mit regelmässigen Arbeitszeiten.
Das System berücksichtigt alle zukünftigen, geplanten Abwesenheiten (z.B. Ferien) automatisch und schreibt an solchen Tagen keine Zeiten. Nur bei ungeplanten Abwesenheiten müssen Anwesenheitseinträge eventuell gelöscht und durch einen Abwesenheitseintrag ersetzt werden.
TIPP
Holen Sie unbedingt das Einverständnis Ihres Vorgesetzten ein, bevor Sie Vorbelegungen konfigurieren.
4.2. Das Fenster «Erfassung»: Arbeits- und Projektzeit
Die Erfassungsmaske besitzt zwei Blöcke für die Eingabe von «Arbeitszeit» und «Tätigkeiten» (Projektzeit). Und ausserdem zwei weitere Blöcke für die «Salden»-Anzeige und den Kalender: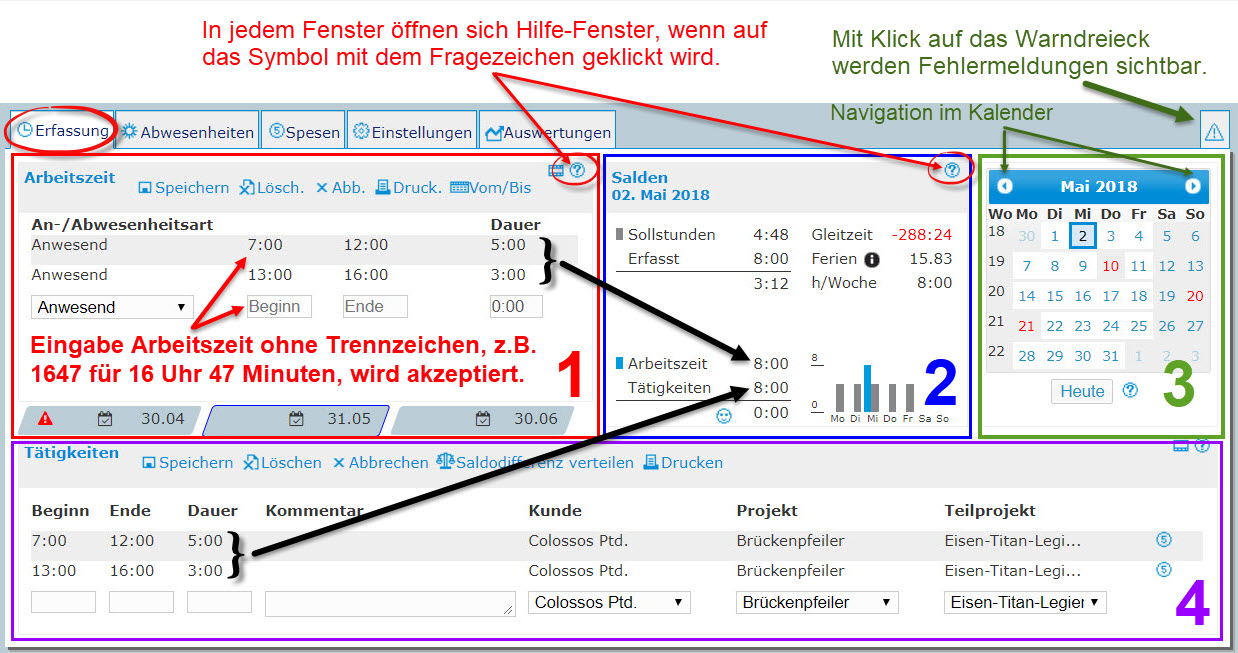
Legende:
(1) Arbeitszeit (rot markiert)
(2) Salden (blau markiert)
(3) Kalender (grün markiert)
(4) Tätigkeiten (violett markiert)
Die Tätigkeitserfassung ist per Default aktiviert.
Wenn keine Tätigkeiten, Kunden und Projekte erfasst werden, bitten Sie den Mandant Verantwortlichen die Tätigkeitserfassung zu deaktivieren. So wirkt die Erfassungsmaske übersichtlicher und es werden keine unnötigen Fehlermeldungen geschrieben.
4.2.1. Arbeitszeit
Das Eingabefenster «Arbeitszeit» lässt sich nicht deaktivieren.
Das bedeutet aber nicht, dass Arbeitszeiten eingetragen werden müssen. Es ist erlaubt, Tätigkeiten, aber keine Arbeitszeiten zu erfassen.
Eingabe von Arbeitszeiten
timesaver schreibt Zeiten immer mit dem Doppelpunkt als Trennzeichen zwischen Stunden und Minuten.
Zeiten können aber einfach ohne das Trennzeichen geschrieben werden!
Also zum Beispiel «1647» für 16 Uhr 47 Minuten. Das System fügt das Trennzeichen von selbst ein wie in «16:47».
Projektzeit wird genauso eingegeben.
Mit der Tabulator-Taste können Sie zum nächsten Feld / in die nächste Zeile wechseln. Beim Übergang in eine neue Zeile wird auch gleich gespeichert.
Eingabeoptionen für Arbeitszeit und Pausen
Das Gesetz erlaubt, abhängig von den Bestimmungen in Artikel 73, Verordnung 1 Arbeitsgesetz, verschiedene Arten der Arbeitszeiterfassung.
timesaver nimmt darauf Rücksicht und gibt drei Arten der Arbeitszeiterfassung zur Auswahl: «Dauer», «Beginn bis Ende» und «Beginn bis Ende mit Pause». Der Mandant Verantwortliche kann jedem Mitarbeiter aber nur genau eine dieser Erfassungsarten zuweisen. Je nachdem sehen die Eingabefenster dann wie folgt aus: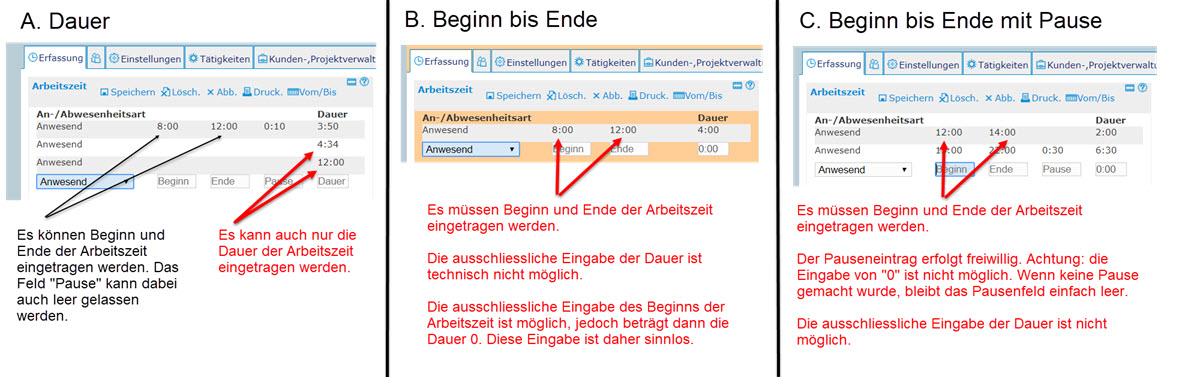
A. Dauer
Erkennbar an: 4 Spalten für Zeitangaben. In der Spalte Dauer steht auch «Dauer» in den Eingabefeldern.
Regeln:
Es ist erlaubt, nur die Dauer der Arbeitszeit einzugeben. In diesem Fall bleiben die Felder für Beginn und Ende leer und eine Eingabe der Pause ist nicht möglich.
Es ist auch erlaubt, nur Beginn und Ende der Arbeitszeit - mit oder ohne Pause - einzugeben. Die Dauer wird automatisch berechnet.
Eine Eingabe der Pausen ist möglich, aber nicht notwendig.
B. Beginn bis Ende
Erkennbar an: 3 Spalten für Zeitangaben.
Regeln:
Es muss Beginn und Ende der Arbeitszeit angegeben werden.
Eine Eingabe der Arbeitszeit als Dauer ist nicht möglich. Die Dauer wird automatisch berechnet.
Ein Eingabefeld für «Pause» ist nicht vorhanden. Die Eingabe von Pausen ist daher nicht möglich.
timesaver versteht die Zeiträume zwischen Arbeitsblöcken automatisch als Pausen und kann sie ins Verhältnis zur gesamten Tagesarbeitszeit setzen. Dies ist allerdings nur dann wirklich relevant, wenn der Mandant Verantwortliche die Prüfung der gesetzlichen Pausenregeln nach Arbeitsgesetz Art. 15 aktiviert hat.
C. Beginn bis Ende mit Pause
Erkennbar an: vier Spalten für Zeiteingaben. In der Spalte «Dauer» steht ein nummerischer Wert in den Eingabefeldern.
Regeln:
Es muss Beginn und Ende der Arbeitszeit – mit oder ohne Pause - angegeben werden.
Eine Eingabe der Arbeitszeit als Dauer ist nicht möglich. Die Dauer wird automatisch berechnet.
Eine Eingabe der Pausen ist möglich, aber nicht notwendig.
4.2.2. Salden
In der Saldenanzeige wird folgendes angezeigt:
• Im oberen Teil bei aktivierten Sollstunden der Saldo aus erfasster Tagesarbeitszeit minus Sollstunden. Unter Umständen auch die Wochenarbeitszeit, das Feriensaldo und das Gleitzeitsaldo.
• Im unteren Teil die Summen der Zeiteinträge. Dies sind natürlich keine Salden, weil die Zeiten aller Arbeitszeiteinträge bzw. Tätigkeitseinträge einfach addiert werden.
Saldenanzeigen. Links ohne, rechts mit Tätigkeitserfassung.
4.2.3. Kalender
Ganz rechts befindet sich der Kalender.
Nur mit dem Kalender kann zu bestimmten Daten bzw. Tagen navigiert werden. Benutzen Sie dazu die Navigationshilfen (Pfeile).
Das ausgewählte Datum wird ausserdem im Salden-Fenster angezeigt.
Wenn Sie wissen wollen, was die Farben und Symbole des Kalenders bedeuten, klicken Sie einfach kurz auf das untenstehende Fragezeichen.
Über dem Kalender befindet sich das Warndreieck. Ein Klick auf das Warndreieck zeigt Fehlermeldungen an (falls vorhanden).
4.2.4. Tätigkeiten
Die Eingabe von Projektzeiten (Tätigkeiten) erfolgt grundsätzlich gleich wie die von Arbeitszeiten. 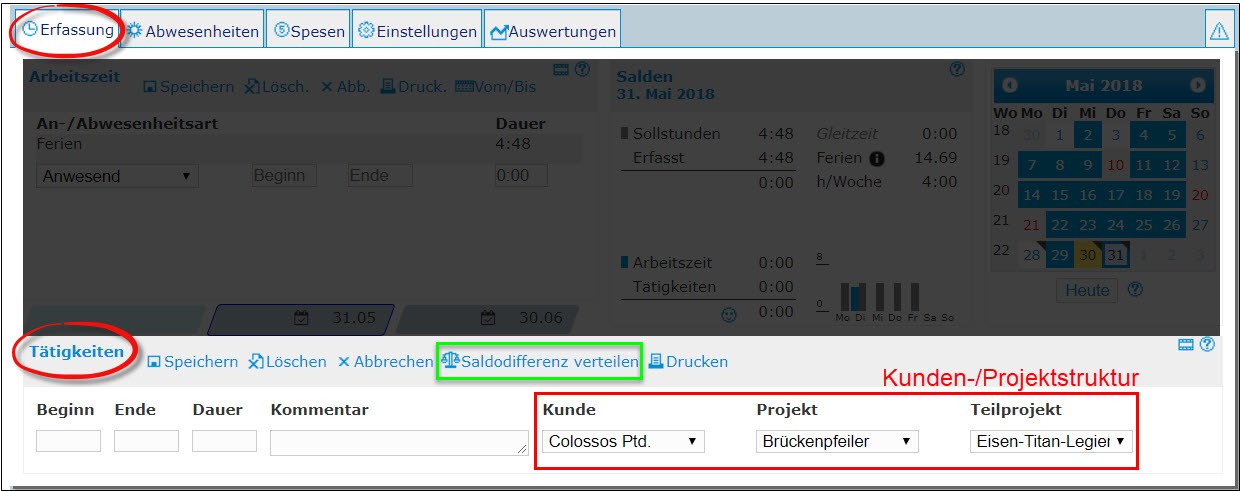
Eingabeoptionen
Mitarbeiter tragen Beginn und Ende oder alternativ nur die Dauer der Projektzeit ein. Ausserdem Kommentare, Kunden, Projekte und Teilprojekte.
Die Kunden- und Projektstruktur wird vom Mandant Verantwortlichen vorgegeben bzw. erstellt.
Es gibt jedoch die Möglichkeit, dass Mitarbeiter eigene Strukturen anlegen. Der Mandant Verantwortliche muss dies individuell genehmigen bzw. aktivieren. Diese Erlaubnis kann allerdings nicht individuell erteilt werden, sondern gilt für alle Mitarbeiter.
Übereinstimmung von Arbeitszeit und Projektzeit
timesaver ist flexibel bezüglich der Übereinstimmung von Arbeits- und Projektzeit.
Die Summe von Arbeits- und Projektzeiten ist im Idealfall zwar deckungsgleich wie in folgendem Beispiel:
Arbeitszeit: 08:00 – 13:00
Tätigkeiten: 08:00 – 09:31, 09:31 – 11:14, 11:14 – 13:00
Das muss aber nicht sein. Die Arbeitszeit kann auch kleiner oder grösser als die Projektzeit sein, also z.B.:
Arbeitszeit: 08:00 – 13:00
Tätigkeiten: 09:31 – 11:14
Oder gänzlich fehlen:
Arbeitszeit: die Arbeitszeit wird nicht erfasst
Tätigkeiten: 08:00 – 09:20, 09:31 – 11:01, 11:26 – 13:00
HINWEIS
Der Mandant Verantwortliche kann die übereinstimmende Eingabe von Arbeits- und Projektzeiten verlangen und auch technisch erzwingen.
Saldodifferenz verteilen
Eine besondere Arbeitshilfe für alle, die die Projektzeit zur Verrechnung an Kunden weiterverarbeiten, ist die Funktion «Saldodifferenz verteilen».
«Saldodifferenz verteilen» fügt den bestehenden Projektzeiteinträgen die fehlende Arbeitszeit hinzu.
Voraussetzung ist also, dass Arbeitszeiten eingetragen werden und dass die Arbeitszeit grösser ist als die Projektzeit.
Mehr Informationen finden Sie in unserer Dokumentation. https://timesaver.ch/doc/wiki/Allgemeine%20Mandanteneinstellungen.
TIPP
Klären Sie zuerst mit Ihren Vorgesetzten ab, ob Sie diese Funktion nutzen dürfen.
4.3. Das Fenster «Erfassung»: An- und Abwesenheiten
Ein Arbeitszeiteintrag muss zwingend einer Anwesenheitsart oder Abwesenheitsart zugeordnet werden.
Die Auswahl erfolgt einfach über die Dropdownliste im Block «Arbeitszeit».
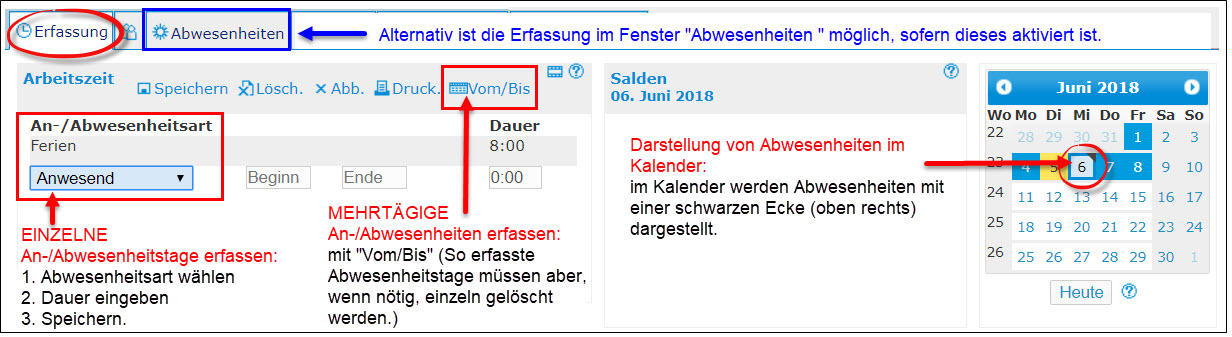
Eingabe von eintägigen An-/Abwesenheiten
1. Wählen Sie im Kalender ein Datum bzw. einen bestimmten Tag aus.
2. Wählen Sie eine An-/Abwesenheitsart aus, indem Sie in die unterste, leere Zeile klicken und aus der Dropdownliste die gewünschte An- oder Abwesenheitsart auswählen. Grundsätzlich erscheinen in der Liste Anwesenheitsarten vor den Abwesenheitsarten.
3. Bei Anwesenheiten erscheinen die Eingabefelder für Beginn und Ende. Bei Abwesenheiten erscheint ein Kommentarfeld und ein Eingabefeld für die Dauer der Abwesenheit. Die Dauer entspricht per Default der Tagessollzeit der Mitarbeiter, was natürlich überschrieben werden kann.
4. mit Speichern bestätigen
Eingabe von mehrtägigen An-/Abwesenheiten
Mit der Funktion «Vom/Bis» können auch mehrtätige An-/Abwesenheiten über die Erfassungsmaske eingegeben werden. Ein Klick auf «Vom/Bis» öffnet ein weiteres Eingabefenster «Arbeitszeiten - Erfassung»: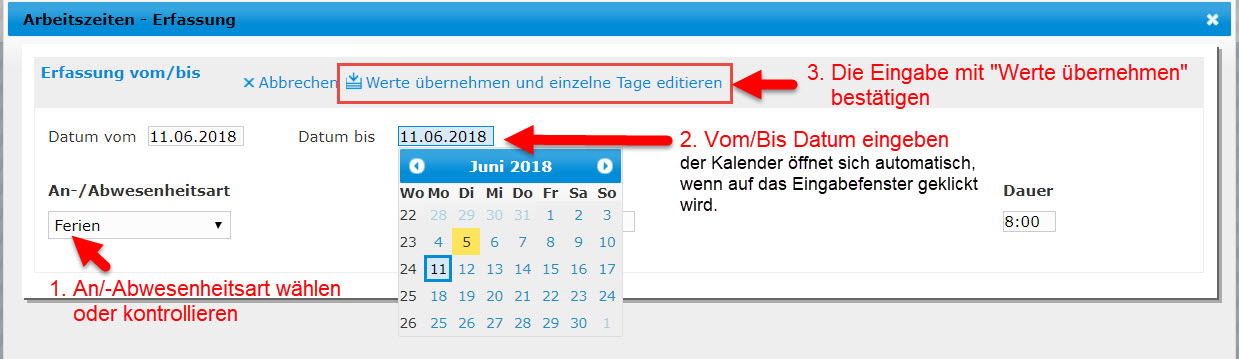
Nach der Bestätigung der Eingaben mit «Werte übernehmen und einzelne Tage editieren», erscheint unterhalb des Blocks «Erfassung vom/bis» ein weiterer Block «Einzel-Einträge». Dort lassen sich die einzelnen Tage nochmals nacheditieren oder aus der Auswahl entfernen:
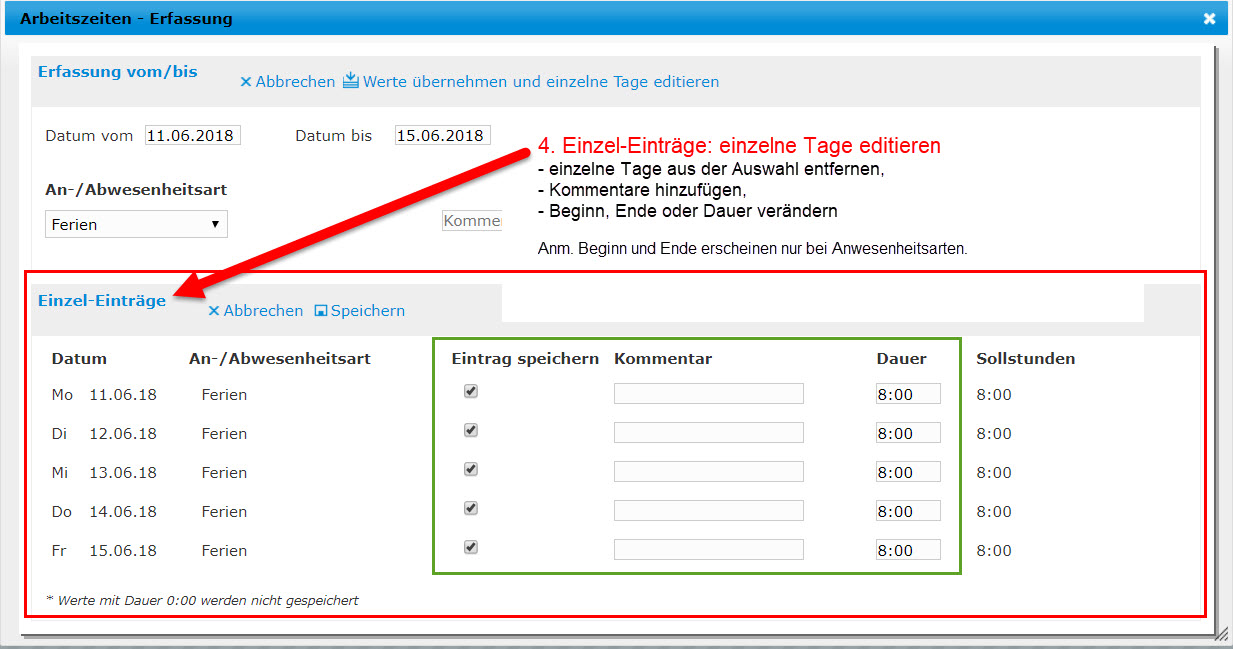
Besonderes zur Erfassung von An- und Abwesenheiten
Anwesenheiten können prinzipiell nur in der Erfassungsmaske erfasst werden.
Per Default ist (nur) eine Anwesenheitsart mit dem Namen «Anwesend» angelegt und aktiv. Der Mandant Verantwortliche kann aber beliebig viele weitere Anwesenheitsarten schaffen wie z.B. «Home Office», «Fortbildung», «Berufsschule», «Fahrzeit», usw.
HINWEIS für Mandant Verantwortliche
Zwei Anwesenheitsarten können nur vom Mandant Verantwortlichen verwendet und gesehen werden! Allerdings nur dann, wenn das dazugehörige Modul auch aktiviert wurde:
1. «Gleitzeitkorrektur / Auszahlung» bei aktiviertem Modul «Vereinfachte Überzeit-Kontrolle»
2. «Überzeitkorrektur / Auszahlung» bei aktiviertem Modul «Gleitzeit rechnen»
Die Konten « Gleitzeit» und «Überzeit» können also in timesaver ausgeglichen werden. Das ist beispielsweise dann der Fall, wenn Überschüsse durch Freizeit (bezahlte Abwesenheit) oder mit Lohnzuschlag abgegolten werden.
Abwesenheiten können optional bzw. alternativ im Fenster «Abwesenheiten» erfasst werden. Dazu mehr im nächsten Kapitel.
4.4 Das Fenster «Abwesenheiten»
Abwesenheiten werden per Default in der Erfassungsmaske erfasst.
Die Eingabe mehrtägiger Abwesenheiten in der Erfassungsmaske hat aber Nachteile:
- Mitarbeiter könnten nicht sinnvolle Eingaben machen, beispielsweise zwei Stunden Ferien.
- Mehrtägige Abwesenheiten lassen sich nicht wieder summarisch löschen. Mit anderen Worten: die Tage müssen einzeln gelöscht werden.
- In der Erfassungsmaske erfasste Abwesenheiten – eintägige und mehrtägige – gelten prinzipiell sofort als genehmigt. Das Stellen von Anträgen mit den dazugehörigen Genehmigungsverfahren ist dort nicht möglich.
Diese drei Nachteile können mit dem erweiterten Abwesenheitsmodul vermieden werden. Dieses muss der Mandant Verantwortliche allerdings erst aktivieren. Dann erscheint ein zusätzliches Fenster «Abwesenheiten» in der Mitarbeiterebene wie unten in der Abbildung unten.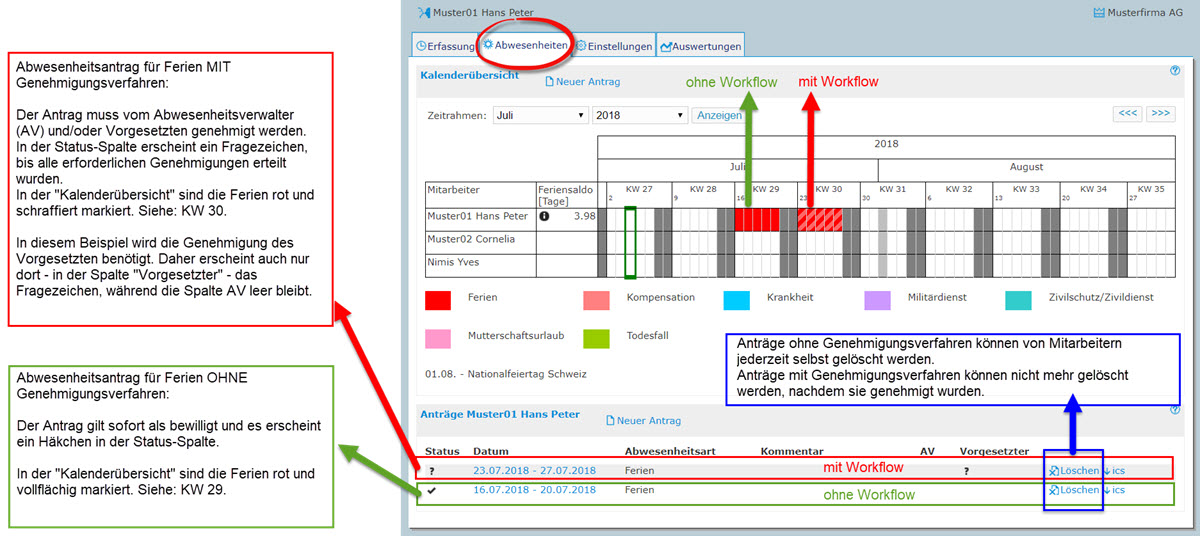
Der Mandant Verantwortliche kann bei aktivem Abwesenheitsmodul sogenannte Workflows einrichten: Genehmigungsverfahren und/oder Benachrichtigungen.
Benachrichtigungen werden einfach automatisch per E-Mail an die jeweiligen Vorgesetzten und/oder die Abwesenheitsverwaltung versandt.
Genehmigungsverfahren erfordern weitere Schritte, nämlich die Genehmigung des Antrags durch Vorgesetzte und/oder die Abwesenheitsverwaltung.
Genehmigungspflichtige Abwesenheiten erkennen Mitarbeiter an den Fragezeichen in den Spalten Status, AV und/oder Vorgesetzter.
Umgekehrt besteht keine Genehmigungspflicht, wenn sofort nach dem Stellen eines Antrags in der Status-Spalte ein Häkchen bzw. KEIN Fragezeichen erscheint.
HINWEISE
Wenn das Abwesenheitsmodul aktiviert wurde, ist die Erfassung prinzipiell sowohl im Fenster «Erfassung» als auch im Fenster «Abwesenheiten» möglich.
Der Mandant Verantworltiche kann aber die ausschliessliche Erfassung im Fenster «Abwesenheiten» erzwingen.
Denn Abwesenheitsarten, für die Genehmigungsverfahren und/oder Benachrichtigungen eingerichtet wurden, verschwinden aus der Erfassungsmaske. Sie sind dann nur noch im Fenster «Abwesenheiten» verfügbar. Wenn Sie also eine Abwesenheitsart plötzlich nicht mehr in der Erfassungsmaske finden, hat das einen einfachen Grund.
4.5. Das Fenster «Auswertungen»
Als Mitarbeiter stehen Ihnen 18 Auswertungen in den drei Formaten PDF, XLS und CSV und in den vier Kategorien «Arbeitszeit», «Arbeitsleistung», «Gesamt-Analyse», «Abwesenheiten» zur Verfügung. Die Auswertungen sind kommentiert und grösstenteils selbsterklärend. 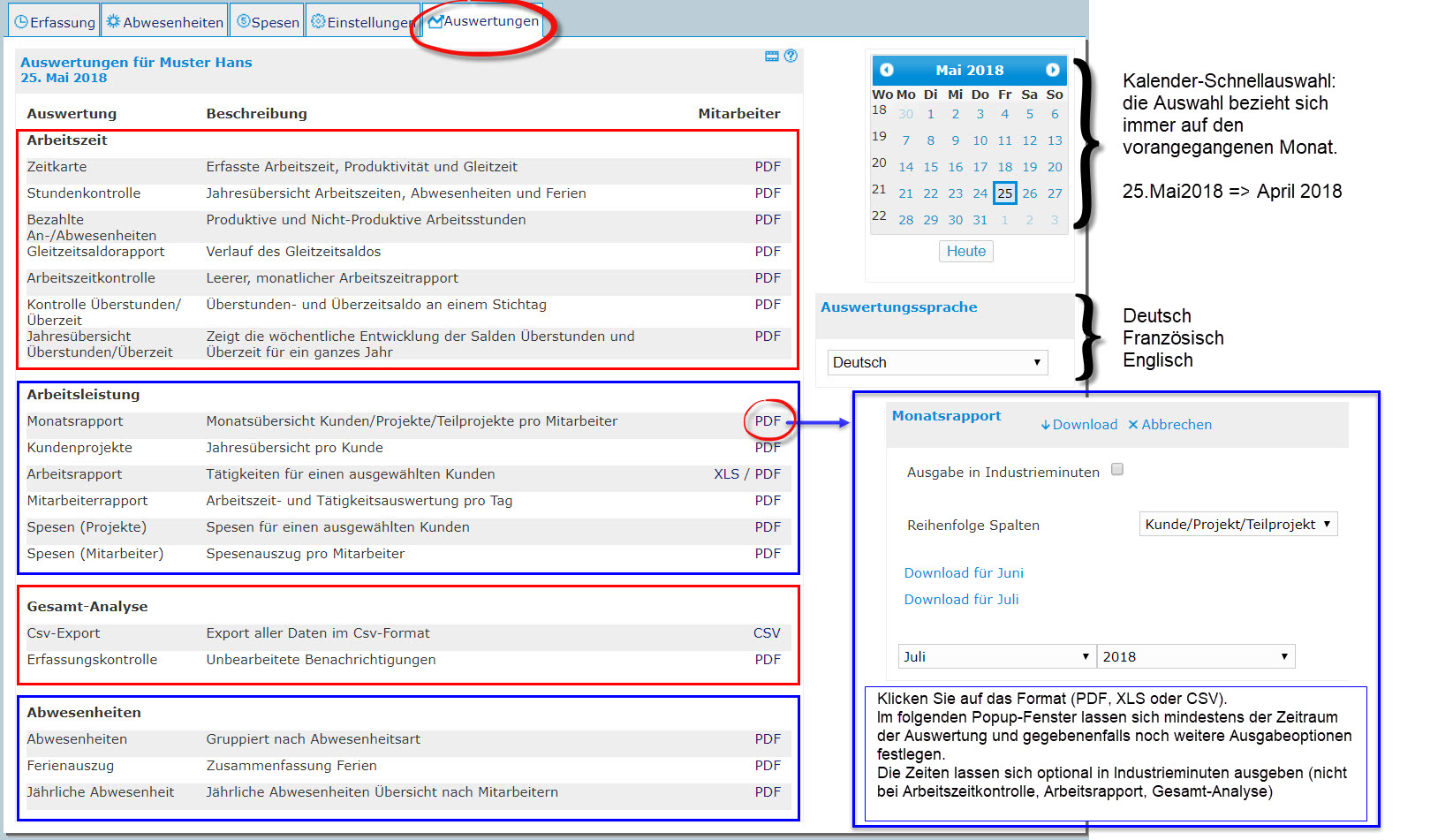
Rechts befindet sich der Kalender und eine Sprachauswahl.
Auswertungen können in den Sprachen Deutsch, Französisch und Englisch erstellt werden.
Der Zeitraum der Auswertung kann für die meisten Auswertungen nach Auswahl des Formats noch angepasst werden. Siehe Abbildung oben rechts.
Wenn Sie aber mit Hilfe des Kalenders zu einem bestimmten Datum navigieren, bezieht sich die Vorauswahl in der gewählten Auswertung immer auf den Vormonat. Beispiel: Datum Kalender = 7. Mai 2016. Vorauswahl Auswertungsperiode = April 2016.
4.6. Das Fenster «Spesen»
Die Spesenerfassung ist per Default NICHT aktiviert. Bei aktivierter Spesenerfassung erscheint zunächst ein eigenständiges Fenster «Spesen» wie in der Abbildung unten. 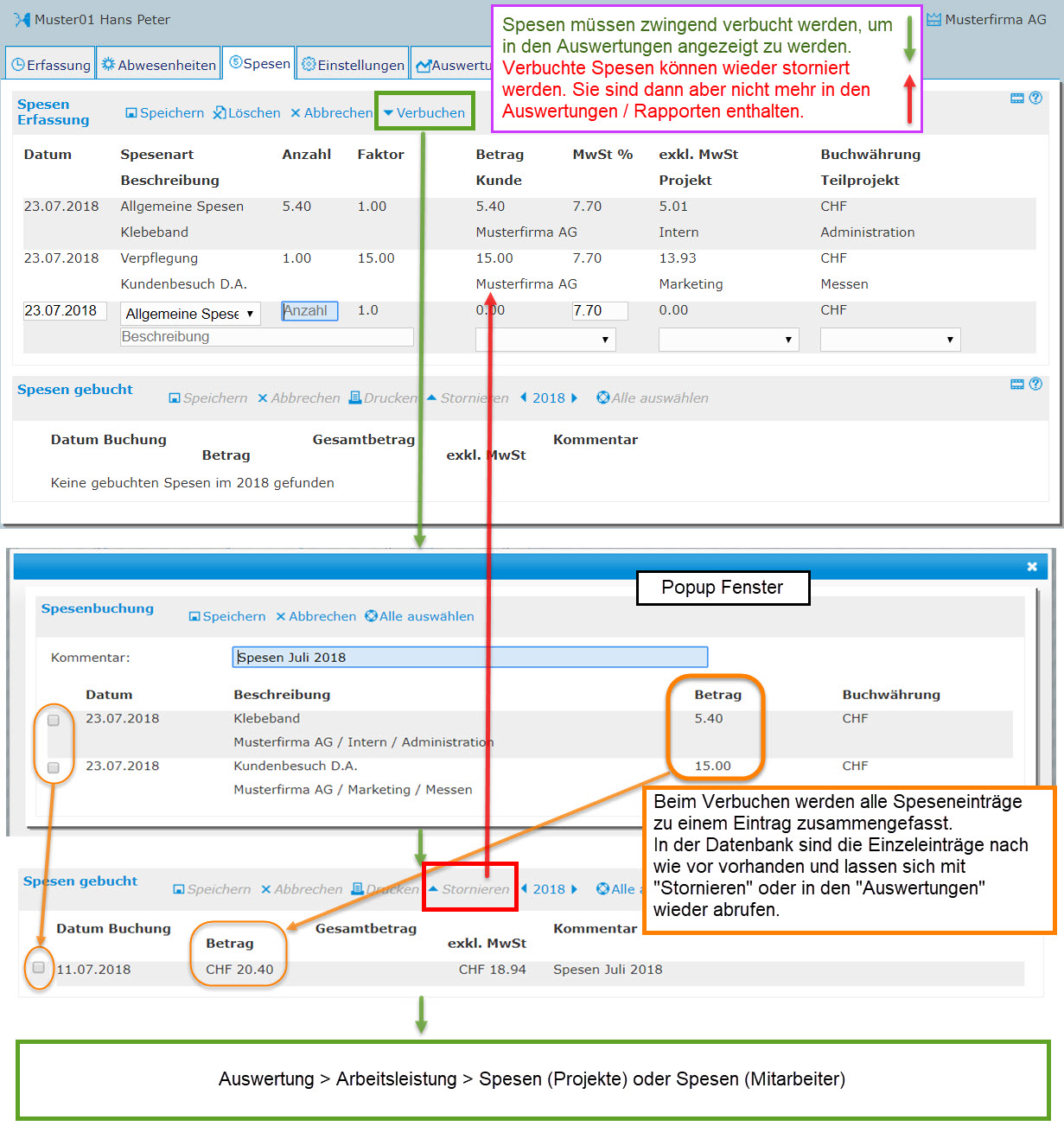
Spesen erfassen
Je nach Einstellungen in der Spesenverwaltung können unter Umständen nicht alle Felder editiert werden.
Die Eingabe einer Beschreibung Ihrer Spesen ist zwingend erforderlich.
Die Angabe eines Kunden/Projektes/Teilprojektes ist optional.
Spesen verbuchen
Spesen müssen verbucht werden, damit sie in den Auswertungen erscheinen.
Die Eingabe eines Kommentares für die Spesen-Buchung ist zwingend.
Klicken Sie auf den Button «Verbuchen»: es erscheint eine Selektionsmaske, in welchem Sie die zu verbuchenden Spesen auswählen können. Diese werden zusammengefasst und erscheinen danach im unteren Teil des Spesenfensters («Spesen gebucht»).
Mitarbeiter können mit Spesen «verbuchen» auch eine individuelle Spesenaufstellung erstellen und mit der Funktion „Drucken“ im PDF-Format herunterladen. Spesen können beliebig oft verschoben werden. Das ist in den Auswertungen so nicht möglich.
Verbuchte Spesen lassen sich dann in den Auswertungen abrufen:
«Spesen (Mitarbeiter)»: alle Speseneinträge in chronologischer Reihenfolge
«Spesen (Projekte)»: Speseneinträge nach Kunden, Projekten oder Teilprojekten gefiltert.
Spesen stornieren
Spesen «stornieren» löscht die Spesen nur aus der Zusammenfassung in «Spesen gebucht» und verschiebt sie dann wieder einzeln nach oben in «Spesen Erfassung» ein. Die Speseneinträge werden mit «stornieren» also nicht gelöscht!
HINWEIS
Der Mandant Verantwortliche kann zusätzlich «Spesen in Erfassungsmaske» aktivieren. Dann erhält auch die Erfassungsmaske ein Eingabefenster für Spesen.
In der Erfassungsmaske von Arbeitszeit/Tätigkeiten ist lediglich die Erfassung der Spesen möglich.
Um diese verbuchen zu können, wechseln Sie bitte in die Menü-Lasche «Spesen».
5. Touch Terminal
Das Touch Terminal sieht wie in der Abbildung unten aus.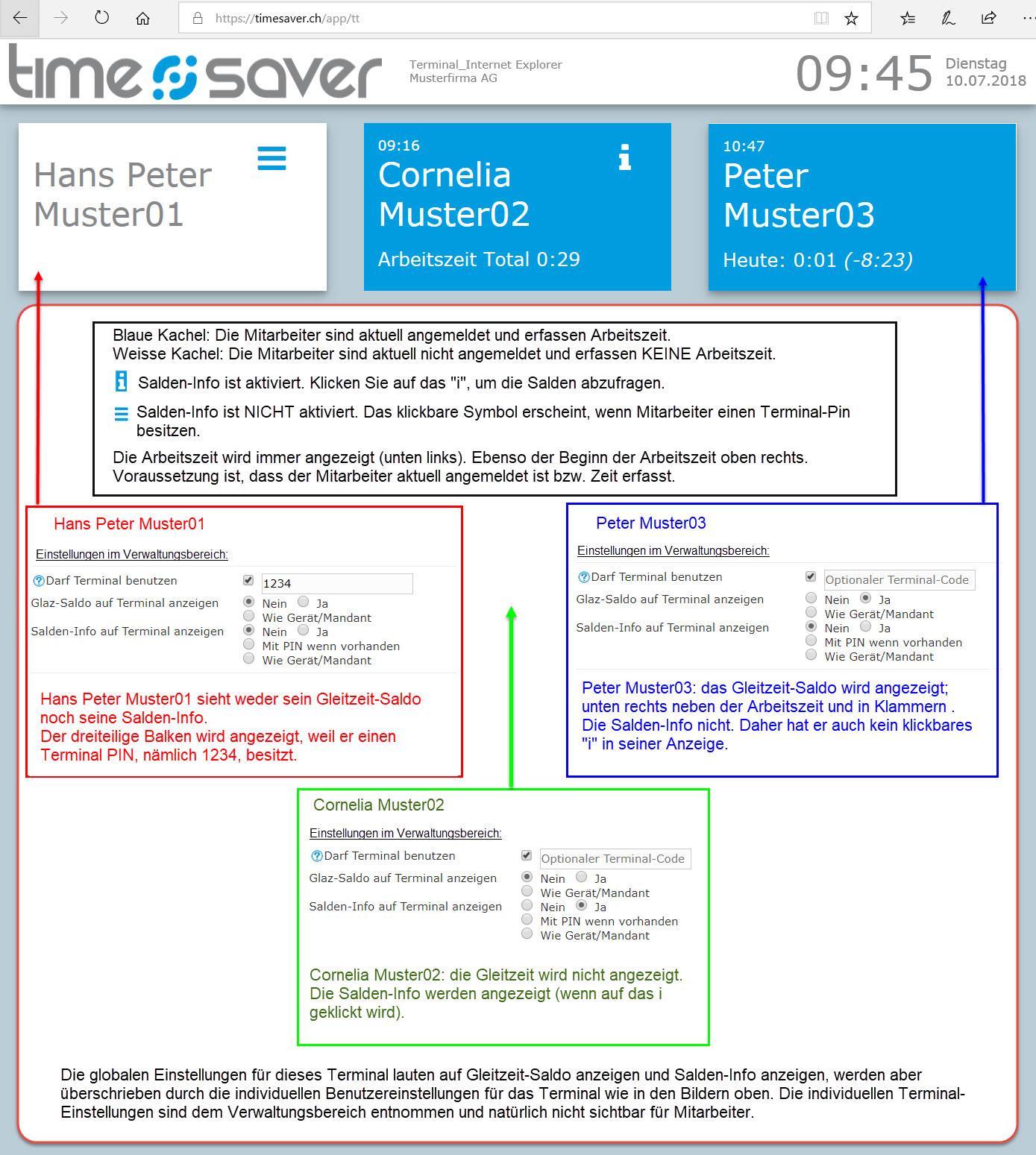
Immer angezeigt wird:
Beginn der Arbeitszeit, Name des Mitarbeiters oder der Mitarbeiterin, Arbeitszeit.
Optional ist die Anzeige von:
Gleitzeitsaldo, Salden-Info (Feriensaldo) und zwar: für alle sichtbar in der Kachel oder alternativ nach Eingabe eines Terminal-Codes in einem Popup-Fenster.