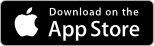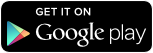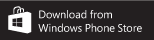Jahreswechsel
Beim Jahreswechsel müssen die folgenden Vorlagen für das nächste Jahr bestätigt und gespeichert werden:
1. Allgemeine Sollstunden Vorlagen, 2. Individuelle Mitarbeiter Sollstundenvorlagen, 3. Ferienvorlagen und -ansprüche, 4. Wöchentliche Höchstarbeitszeiten
Der Jahreswechsel umfasst bis zu vier Aufgaben:
- Allgemeine Sollstundenvorlagen bestätigen in: Mandanten-Einstellungen > Sollstunden Vorlage
- Individuelle Sollstundenvorlagen bestätigen in: Mandanten-Einstellungen > Mitarbeiter Sollstunden
- Ferienansprüche bestätigen in: Mandanten-Einstellungen > Ferien
- Maximale Wochenarbeitszeiten bestätigen in: Mandanten-Einstellungen > Benutzer > Überzeit-Kontrolle bearbeiten
EMPFEHLUNGEN:
Falls Pensen, Wochenarbeitszeiten, Ferienansprüche und ähnliches im nächsten Jahr geändert werden sollen, verrichten Sie diese Aufgaben mit Vorteil vor dem Jahreswechsel.
Mandant-Verantwortliche sollten den Jahreswechsel rechtzeitig, vorzugsweise bis zum 31. Oktober, machen. Denn ohne einen korrekt durchgeführten Jahreswechsel, können Mitarbeiter keine Ferien für's kommende Jahr beantragen.
HINWEIS Speichern
Auch Vorlagen, an denen Sie keine Änderungen vornehmen, müssen unbedingt mit «Speichern» bestätigt werden. Beachten Sie dazu die folgenden Hinweise.
HINWEIS Sollstunden-Vorlagen
- Nach der Aktivierung des nächsten Jahres wird die spezifische Sollstunden Verteilung des aktuellen Jahres überschrieben. Die Sollstunden werden wieder gleichmässig auf das ganze Jahr verteilt.
- Überprüfen Sie die Sollstunden-Verteilung und passen Sie diese gegebenenfalls wieder an.
HINWEIS Sollstunden Mitarbeiter
- Nach der Aktivierung des nächsten Jahres wird die spezifische Sollstunden Verteilung des aktuellen Jahres überschrieben. Die Sollstunden werden wieder gleichmässig auf das ganze Jahr verteilt.
- Überprüfen Sie die Sollstunden-Verteilung der Mitarbeitenden und passen Sie diese gegebenenfalls wieder an.
HINWEIS Gleitzeit
- Bei der Generierung der Sollstunden für das neue Jahr wird «Gleitzeit rechnen» automatisch aktiviert, also auch dann, wenn es zuvor nicht aktiv war.
- Bitte prüfen Sie, ob Gleitzeit aktiv ist. Wenn nicht, muss es nach der Generierung wieder deaktiviert werden.
1. Allgemeine Sollstundenvorlagen bestätigen
In der Sollstundenvorlage auf das kommende Jahr klicken. Unbestätigte Jahre sind mit einem Fragezeichen markiert, bestätigte mit einem Häkchen. Kontrollieren Sie alle Angaben. Die (allgemeinen) Sollstundenvorlagen wenn nötig anpassen. Bestätigen Sie mit Speichern.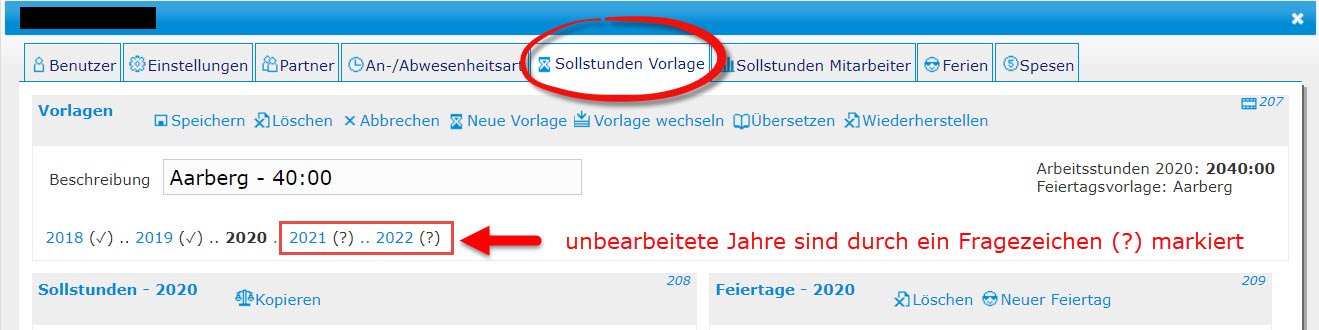
Der Feiertagskalender wird nicht vollständig übernommen. Individuell angelegte Feiertage müssen manuell ins nächste Jahr übertragen werden.
HINWEIS:
Wenn mehrere Sollstunden-Vorlagen existieren, müssen sämtliche Vorlagen einzeln bestätigt werden.
2. Individuelle Sollstundenvorlagen bestätigen
In den Sollstundenvorlagen der Mitarbeiter auf das kommende Jahr (rote Fragezeichen) klicken. Kontrollieren Sie alle Angaben. Die individuellen Sollstundenvorlagen wenn nötig anpassen. Mit Speichern bestätigen.
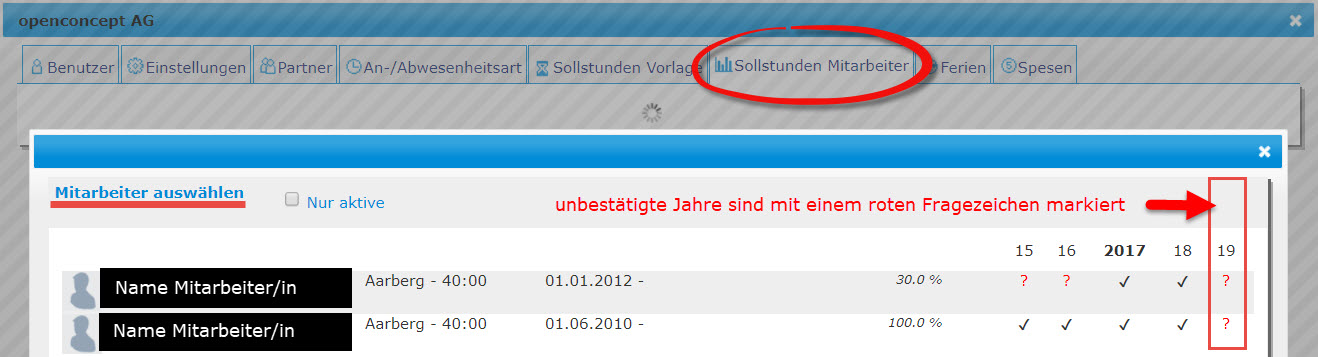
HINWEIS:
Wenn das rote Fragezeichen ( ? ) fehlt (wie im Beispielbild unten für das Jahr 2019), dann bedeutet das nur, dass für das jeweilige Jahr noch keine Sollstunden-Vorlage erfasst wurde. Daher kann auch nichts bestätigt werden.
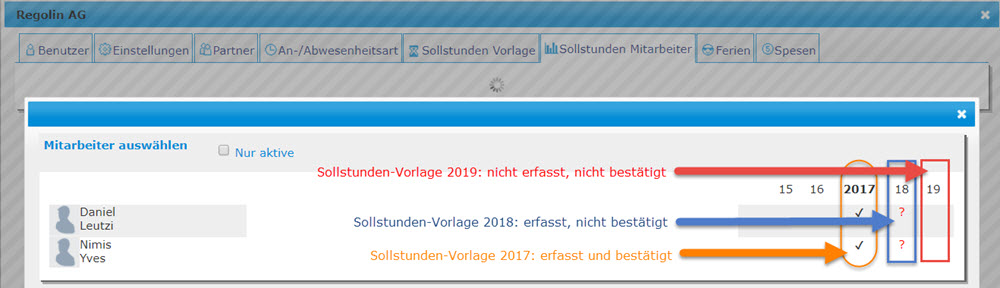
3. Ferienansprüche bestätigen
Im Dialogfenster «Ferien» auf das kommende Jahr klicken. Da für dieses Jahr noch keine Ferien definiert wurden, ist zunächst nur der obere Teil des Fensters sichtbar. Geben Sie den Ferienanspruch bei einem 100% Pensum an. Sie können zuerst Tage (Format: Dezimal) oder zuerst Stunden (Format: Uhrzeit / hh:mm) angeben. Der jeweils andere Wert wird automatisch berechnet. Bestätigen Sie den globalen Ferienanspruch mit «Vorlage speichern». 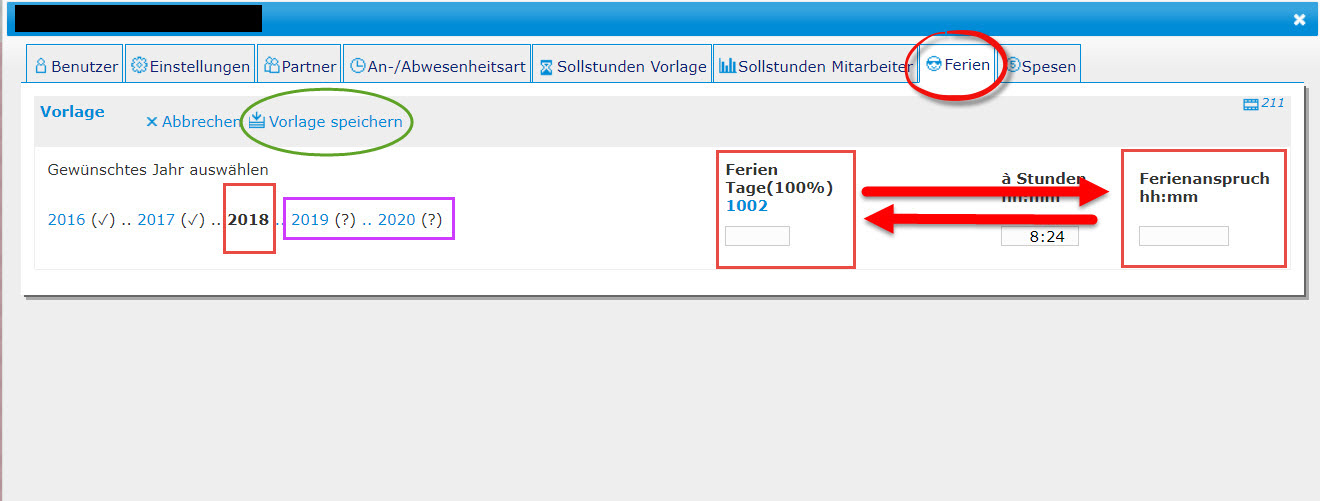
Erst danach erscheinen auch die Mitarbeiter. Passen Sie falls nötig die Ferienansprüche individuell an. Bestätigen Sie auch die individuellen Ferienansprüche mit «Speichern».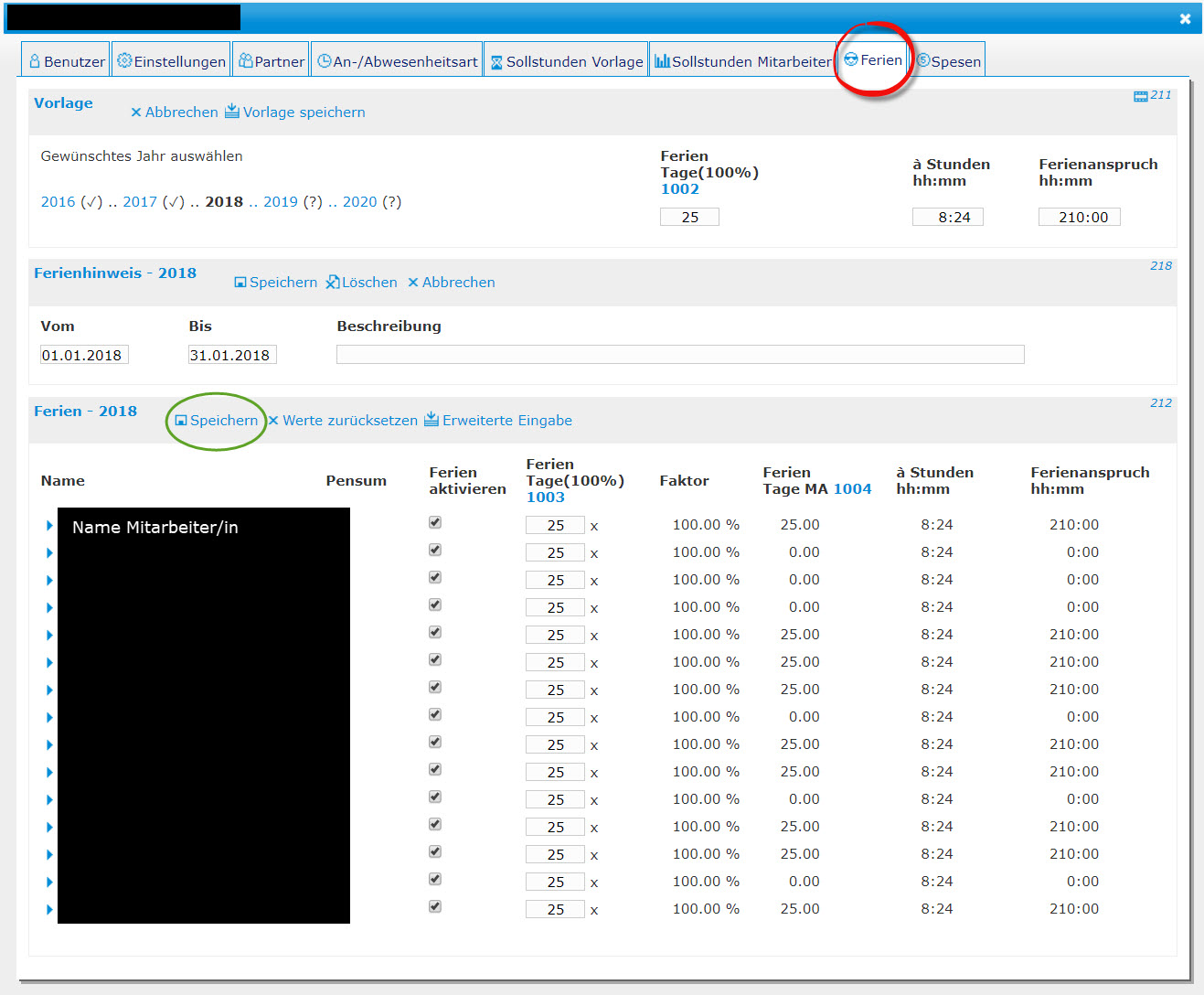
4. und wenn die Überzeit-Kontrolle aktiv ist ...
dann müssen Sie die gemachten Einstellungen auch noch für das kommende Jahr bestätigen.
Zur Erinnerung: Wurde die Überzeit-Kontrolle in den «Einstellungen» der Mandanten-Einstellungen aktiviert, lassen sich maximale Wochenarbeitszeiten individuell pro Mitarbeiter konfigurieren.
Der Jahreswechsel muss also auch für die Überzeit-Kontrolle gemacht werden. Und zwar individuell für jeden Mitarbeiter.
Wechseln Sie in den Mandanten-Einstellungen in das Fenster «Benutzer», wählen Sie die betreffenden Mitarbeiter an und klicken Sie dann auf «Überzeit-Kontrolle bearbeiten». 
Es erscheint das folgende Fenster «Überzeit-Kontrolle für Name Mitarbeiter/in»: 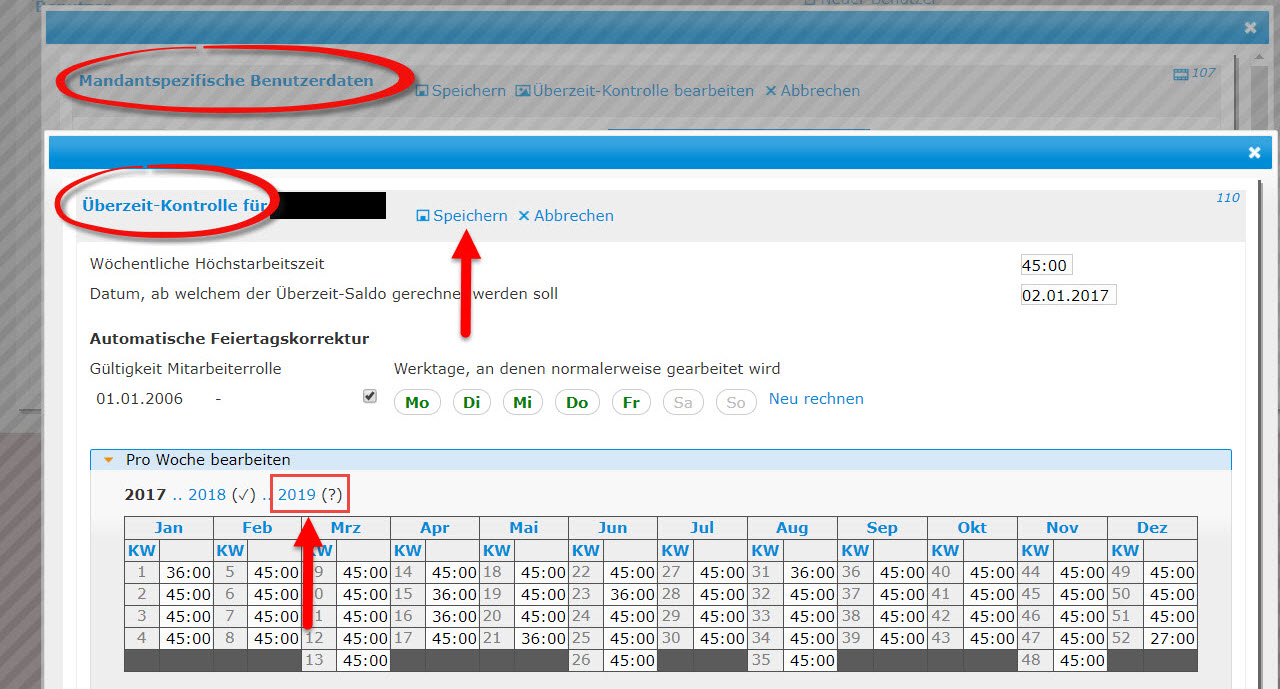
Klicken Sie auf das kommende Jahr. Kontrollieren Sie alle Angaben und passen Sie diese, wenn nötig, an. Bestätigen Sie mit Speichern.
HINWEIS:
Erscheint der Menüpunkt «Überzeit-Kontrolle bearbeiten», können Sie davon ausgehen, dass die Überzeit-Kontrolle vorgängig aktiviert wurde. Wurde die Überzeit-Kontrolle noch nie aktiviert, hiesse der Menüpunkt stattdessen «Überzeit-Kontrolle aktivieren». Eine Kontrolle und Bestätigung erübrigen sich in diesem Fall.