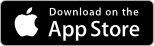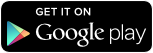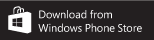Pikettdienst einrichten
Sie wollen timesaver zur Planung Ihres Pikettdienstes einsetzen?
Obwohl timesaver (noch) keine eigentliche Personaleinsatzplanung besitzt, kann man mit wenig Aufwand einen Pikettdienst bzw. Bereitschaftsdienst einrichten.
Der Trick: Es wird ein Pikettdienst-Team gebildet aus allen Mitarbeitern, die sich in den Dienst teilen. Der Pikettdienst selbst erhält ebenfalls einen eigenen Namen und Benutzer, der dann als Zeitschiene für die Einsatzplanung dient, z.B. "Support". Der Pikettdienst ist ebenfalls ein Teammitglied, aber natürlich keine Person. Schliesslich werden alle Teammitglieder als Abwesenheitsarten eingerichtet. Verwaltet wird der Pikettdienst also über die Abwesenheitsverwaltung.
Ein Team für den Pikettdienst erstellen
Bilden Sie ein neues Team - nur für Ihren Pikettdienst. Dafür geben Sie (bzw. der Mandant Verantwortliche) im Dialogfenster «Benutzer» der Mandanten-Einstellungen den gewünschten Teamnamen für alle Mitarbeiter ein, die zum Pikett-Team gehören. In den folgenden Beispielen nennen wir das Pikett-Team «VLOR Support».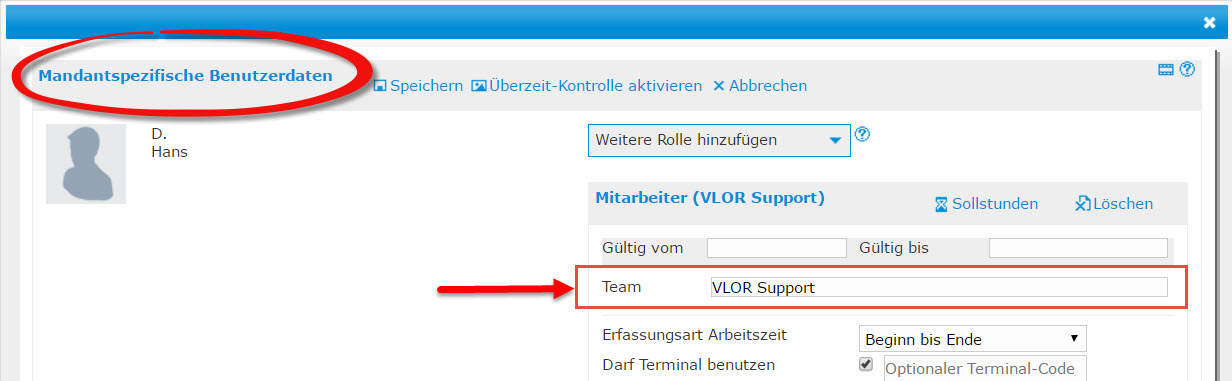
Abbildung 1: Zur Vorbereitung des Pikettdienstes wird ein Team gebildet
Danach konfigurieren Sie für den Pikettdienst einen neuen Benutzer. In diesem Beispiel «Support VLOR» …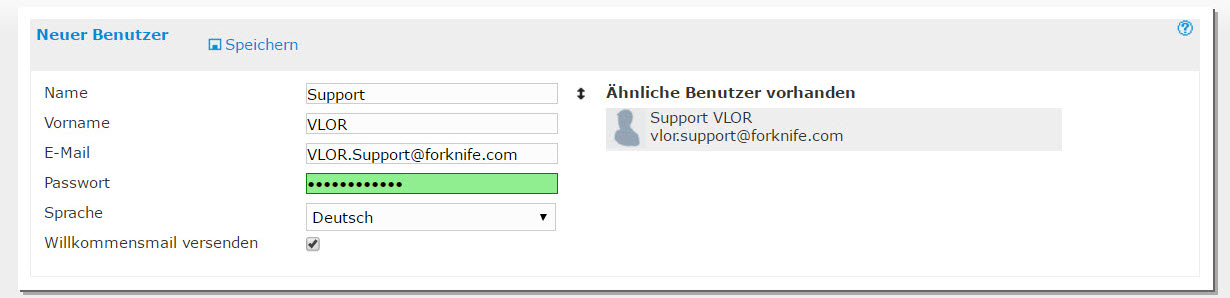
Abbildung 2: Das Pikett-Team erhält einen eigenen Benutzer
… und weisen diesen Benutzer ebenfalls dem Pikett-Team zu: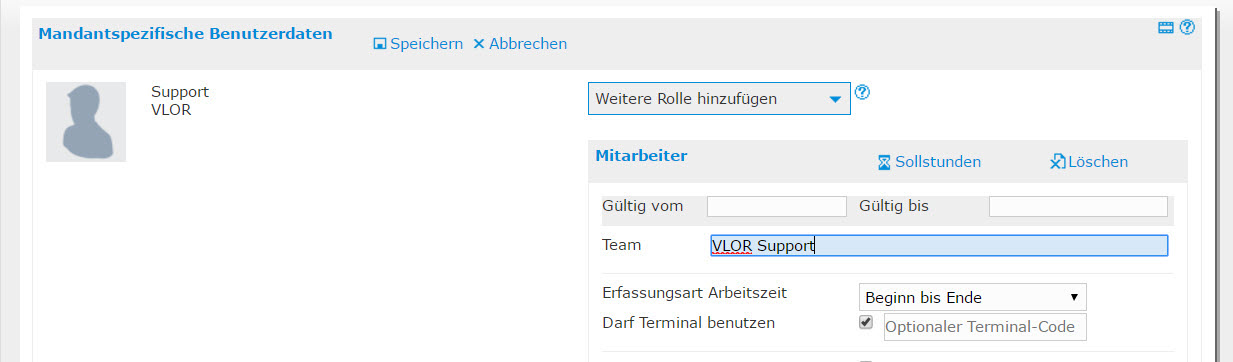
Abbildung 3: Der Benutzer Pikett-Team wird dem Pikett-Team, das hier «VLOR Support» heisst, zugewiesen
Für die Planung des Pikettdienstes müssen Sie also einen zusätzlichen Benutzer einrichten. Ungewöhnlich ist dies nur, weil der Pikettdienst zwar ein Benutzer ist, aber natürlich kein Mitarbeiter. Weil für diesen Benutzer keine Arbeitszeiten erfasst werden, gibt es auch keine Konflikte. Dieser Benutzer dient einzig und allein als «Pikettdienst-Zeitschiene», auf der später die Einträge für alle Mitarbeiter Ihres Pikett-Teams gemacht werden.
Pikett-Mitarbeiter als Abwesenheitsart einrichten
Wechseln Sie nun in den Mandanten-Einstellungen ins Dialogfenster «An-/Abwesenheitsart». Dort richten Sie im Eingabefenster «Abwesenheitsarten» für jeden Mitarbeiter des Teams «VLOR Support» eine neue Abwesenheitsart ein, die einfach den Namen des Mitarbeiters erhält. Dass es sich nicht wirklich um eine Abwesenheit handelt, spielt keine Rolle. 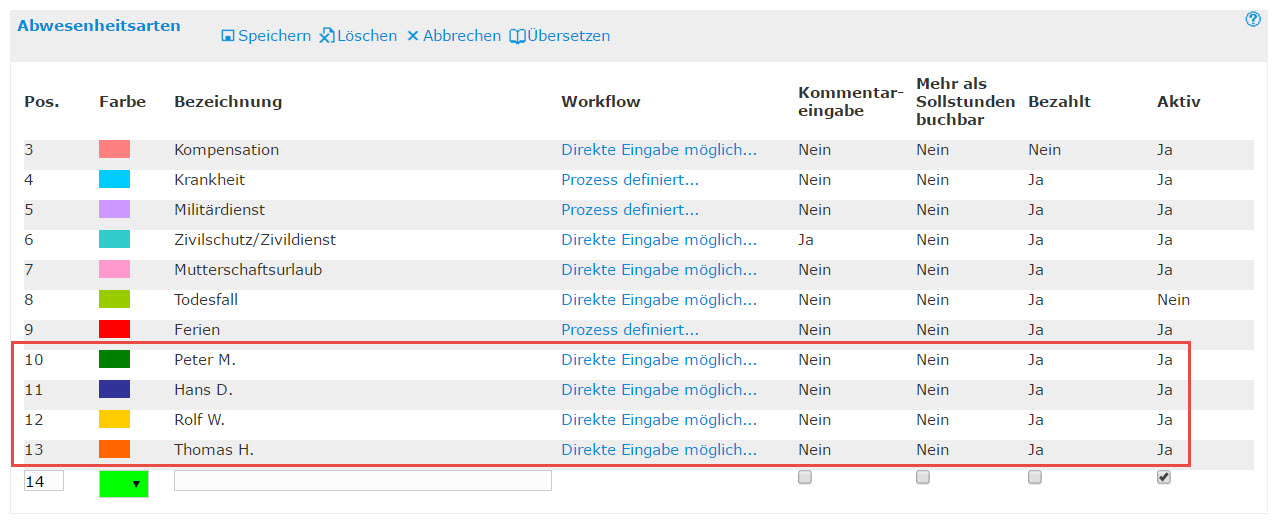
Abbildung 4: Für jedes Mitglied des Pikett-Teams wird eine eigene Abwesenheitsart eingerichtet
In unserem Beispiel wurden vier neue Abwesenheitsarten erstellt, welche die Namen der Team-Mitglieder tragen: «Peter M.», «Hans D.», «Rolf W.» und Thomas H.».
Pikett-Teams verwalten
Danach können Sie sich im Dialogfenster «Abwesenheiten» der individuellen Benutzereinstellungen sämtliche Benutzer für Ihr Pikett-Team anzeigen lassen und die nötigen Eintragungen vornehmen. Wählen Sie dafür in der Kalenderübersicht das entsprechende Team aus, wählen Sie einen Zeitrahmen und bestätigen Sie Ihre Auswahl mit «Anzeigen».
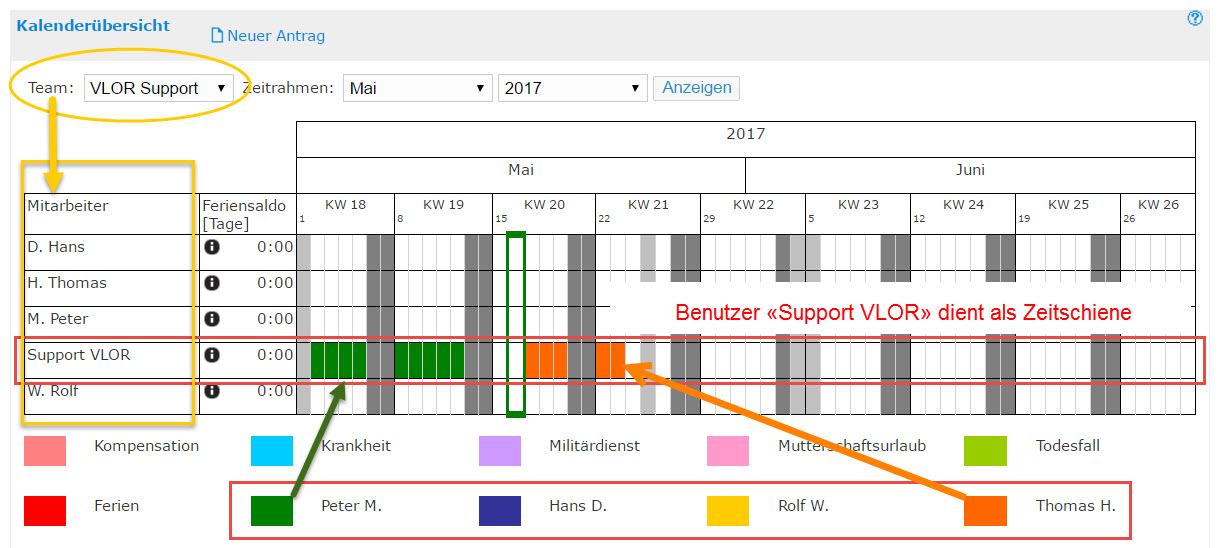
Abbildung 5: Pikett-Teams werden in der Kalenderübersicht des Dialogfensters «Abwesenheiten» verwaltet
Angezeigt werden:
- Alle Mitarbeiter, die zum Team «VLOR Support» gehören: D. Hans / H. Thomas / M. Peter / W. Rolf;
- Den neu geschaffenen Benutzer «Support VLOR», der als Zeitschiene benutzt wird; auf diesem Benutzer werden die Pikett-Zeiten als Abwesenheiten erfasst;
- Die vier neu geschaffenen Abwesenheitsarten, die den vier Mitarbeitern entsprechen.
Die Pikett-Präsenzzeiten werden also als Abwesenheiten geschrieben. Für mehr Klarheit können Sie auch eindeutige bzw. unverwechselbare Namen vergeben, z.B.:
Benutzer: Pikett Team Nord
Abwesenheitsarten: Pikett Peter M., Pikett Hans D., Pikett Rolf W., Pikett Thomas H.
VORAUSSETZUNGEN
Selbstverständlich muss das «Erweiterte Abwesenheitsmodul» aktiviert sein.
Und die Person, welche den Pikettdienst mit timesaver organisiert, muss über die erforderlichen Rechte verfügen, also über eine der folgenden Rollen: Mandant Verantwortlicher (MV), Vorgesetzter, Abwesenheitsverwaltung.
HINWEIS
Die Team Auswahl der Kalenderübersicht hat den Vorteil, dass man sofort sieht, wenn es Überschneidungen gibt mit anderen «echten» Abwesenheiten von Mitarbeitern.
Allerdings ist die Standardeinstellung, dass Mitarbeiter die Abwesenheiten anderer Mitarbeiter nur schwarz sehen. Die gesamte Pikett Zeitschiene erscheint also als schwarzer Balken und kann nicht sinnvoll interpretiert werden.
Damit auch Mitarbeiter sich anhand der Farben orientieren und die Pikett-Einteilungen sehen können, muss der MV oder Vorgesetzte in den Mandanten-Einstellungen > Fenster «Benutzer» > Block «Mitarbeiter» die folgende Option aktivieren: «Farben der Abwesenheitsarten für alle Mitarbeitenden anzeigen».
Diese Option muss für jedes Pikettdienst Teammitglied einzeln aktiviert werden.
Ein authentisches Beispiel eines Kunden sieht wie folgt aus (Namen und Bezeichnungen wurden geändert):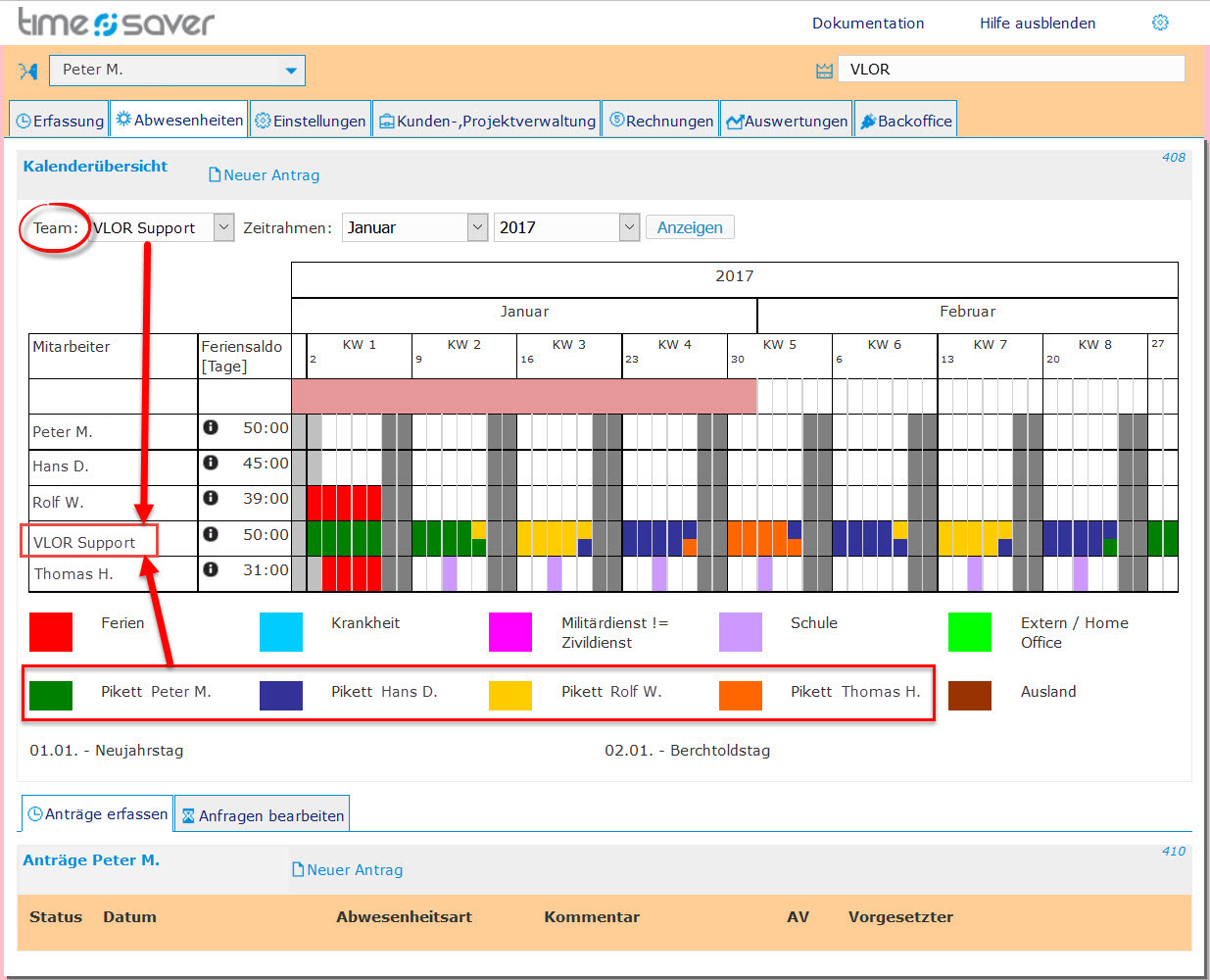
Abbildung 6: Ein anonymisiertes Beispiel eines echten Pikett-Einsatzplans
Echte Abwesenheiten werden für sämtliche Mitarbeiter des Teams angezeigt. Die Pikettzeiten aller Teammitglieder werden auf der Pikett-Zeitschiene angezeigt.
Tipp: Falls der Pikettdienst an bestimmten Tagen ruht, können Sie einfach echte Abwesenheitsarten einschieben. Oder Sie schaffen eine eigene Abwesenheitsart wie zum Beispiel «Ruhetag Pikettdienst».
Hinweis: Mitarbeiter können keine Anträge auf Pikett-Diensttage stellen und auch nicht ihre eigenen Dienstzeiten einsehen, weil der Pikettdienst ja als eigener Benutzer eingerichtet wurde. Dienstpläne lassen sich aber von der Mandanten-Verwaltung ganz einfach über die Auswertungen «Abwesenheiten» erstellen und anschliessend ausdrucken oder als Anhang in einer E-Mail verschicken. Und selbstverständlich können auch Benutzer mit den Rollen «Abwesenheitsverwaltung» und «Vorgesetzter» Änderungen am Pikettplan vornehmen und Auswertungen erstellen. Vorgesetzte müssen dafür dem Pikett-Dienst zugeteilt sein.
Auswertungen
Zum Erstellen von Auswertungen müssen Sie in der Auswahl zuerst Mitarbeiter «Name des Pikett-Benutzers» bzw. Team «Name des Pikett-Teams» auswählen.
Der Report «Abwesenheiten» eignet sich gut zur Übersicht über während des Pikettdienstes geleistete Arbeitsstunden: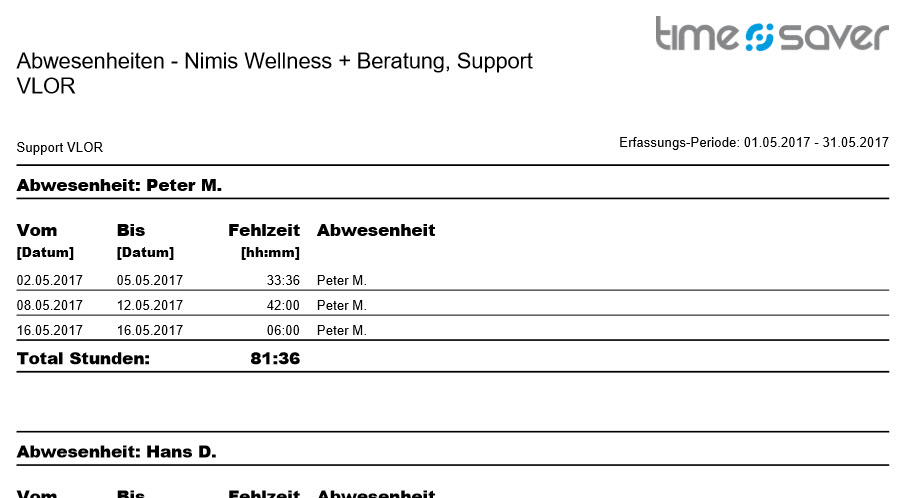
Abbildung 7: Arbeitszeiten des Pikettdienstes in den Auswertungen «Abwesenheiten»
Die Auswertung «Abwesenheiten / Jahresplaner» ergibt eine visuelle Ansicht, die übersichtlich ist und in der sich die Einsatzzeiten auch auf eventuelle Überschneidungen (mit echten Abwesenheiten) überprüfen lassen: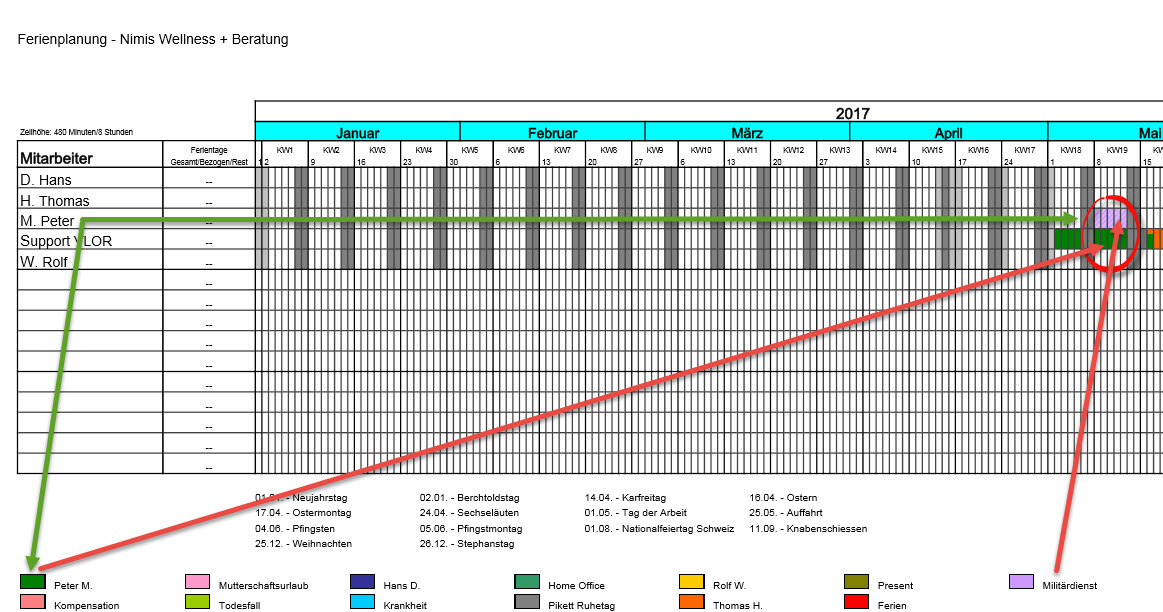
Abbildung 8: Pikettdienst in der Darstellung des Jahresplaners
Pikettdienst mit Halbtagen
Pikettdienste lassen sich auch mit Halbtagen organisieren. Halbtage können in einem Abwesenheitsantrag ausgewählt werden. Die Option «Halbtag» erscheint allerdings nur, wenn zuvor (in den Mandanten-Einstellungen) im Dialogfenster «An-/Abwesenheitsart» der workflow für jedes Pikett-Teammitglied entsprechend angepasst wurde.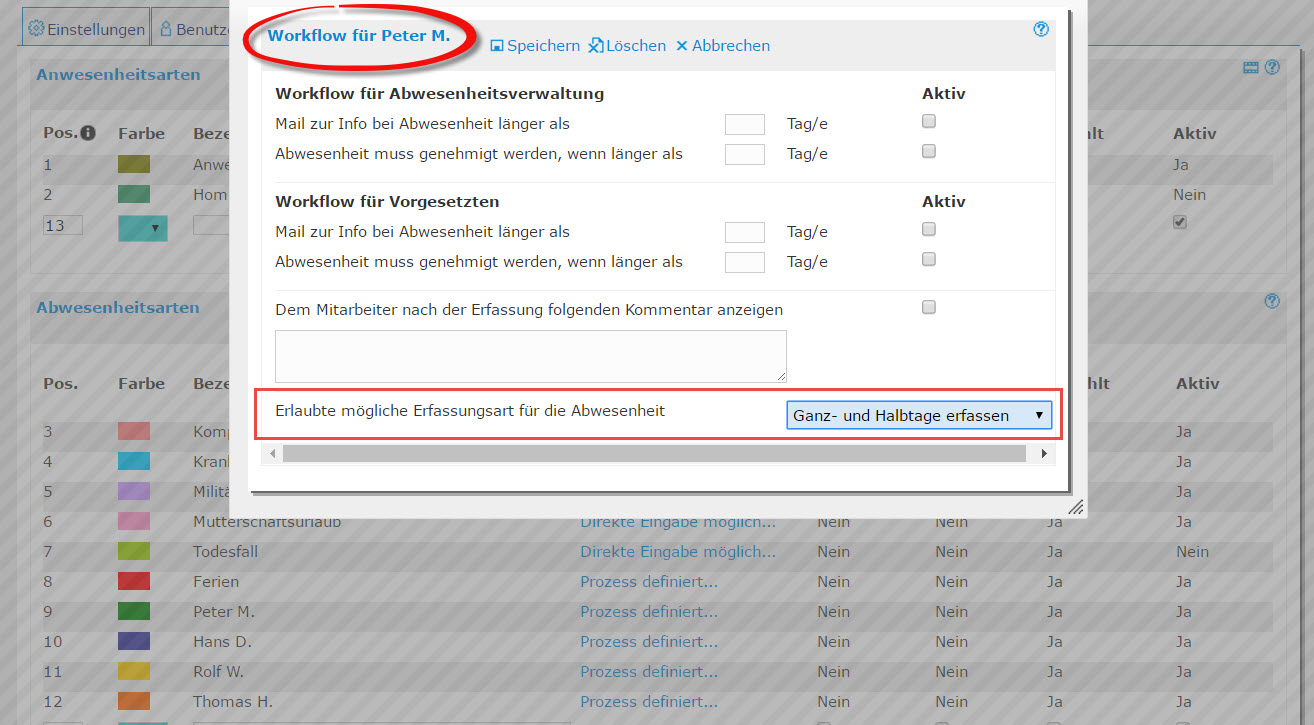
Abbildung 9: Anpassungen im workflow der Abwesenheitsarten vornehmen für Pikettdienst mit Halbtagen
Sie können die Einstellungen für workflows ignorieren, müssen aber in der Zeile «Erlaubte mögliche Erfassungsart für die Abwesenheit» «Ganz- und Halbtage erfassen» auswählen. Eine Bearbeitung der anderen Optionen (die eigentlichen Workflows) ist also nicht nötig. Danach erscheint im Antragsfenster auch die entsprechende Option in der Zeile «Tägliche Abwesenheit»: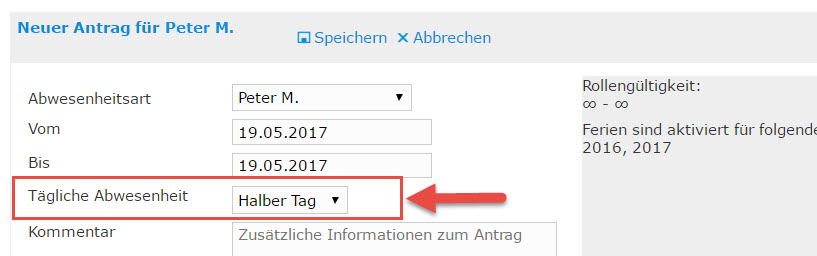
Abbildung 10: Auswahl Halbtag im Antragsfenster für (die Abwesenheitsart) Peter M.